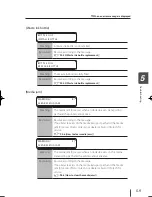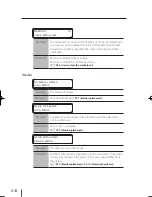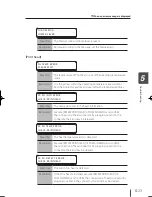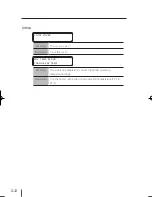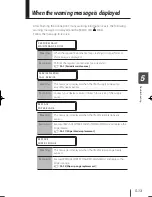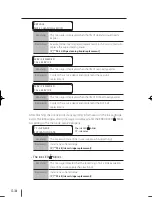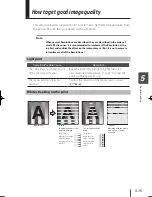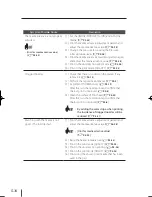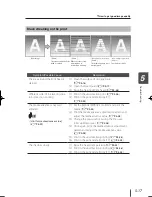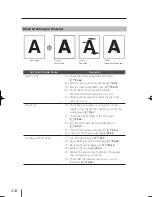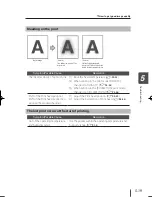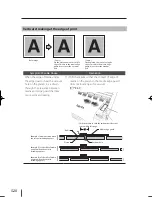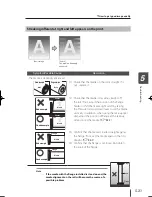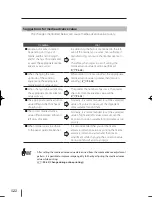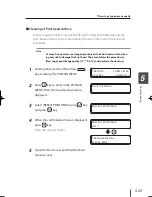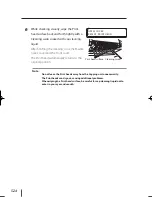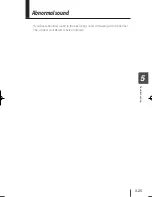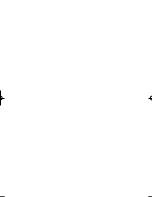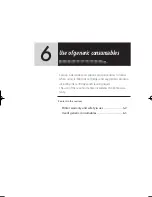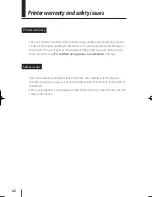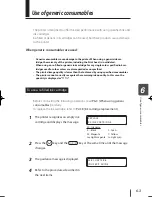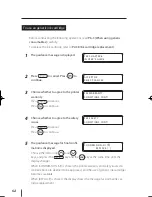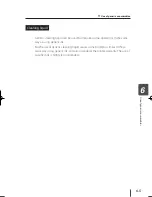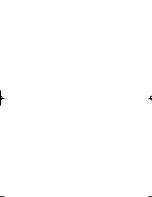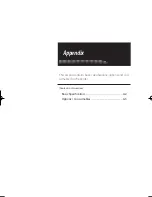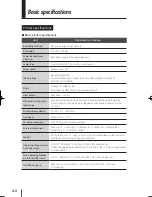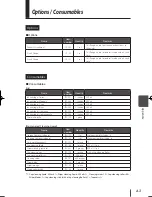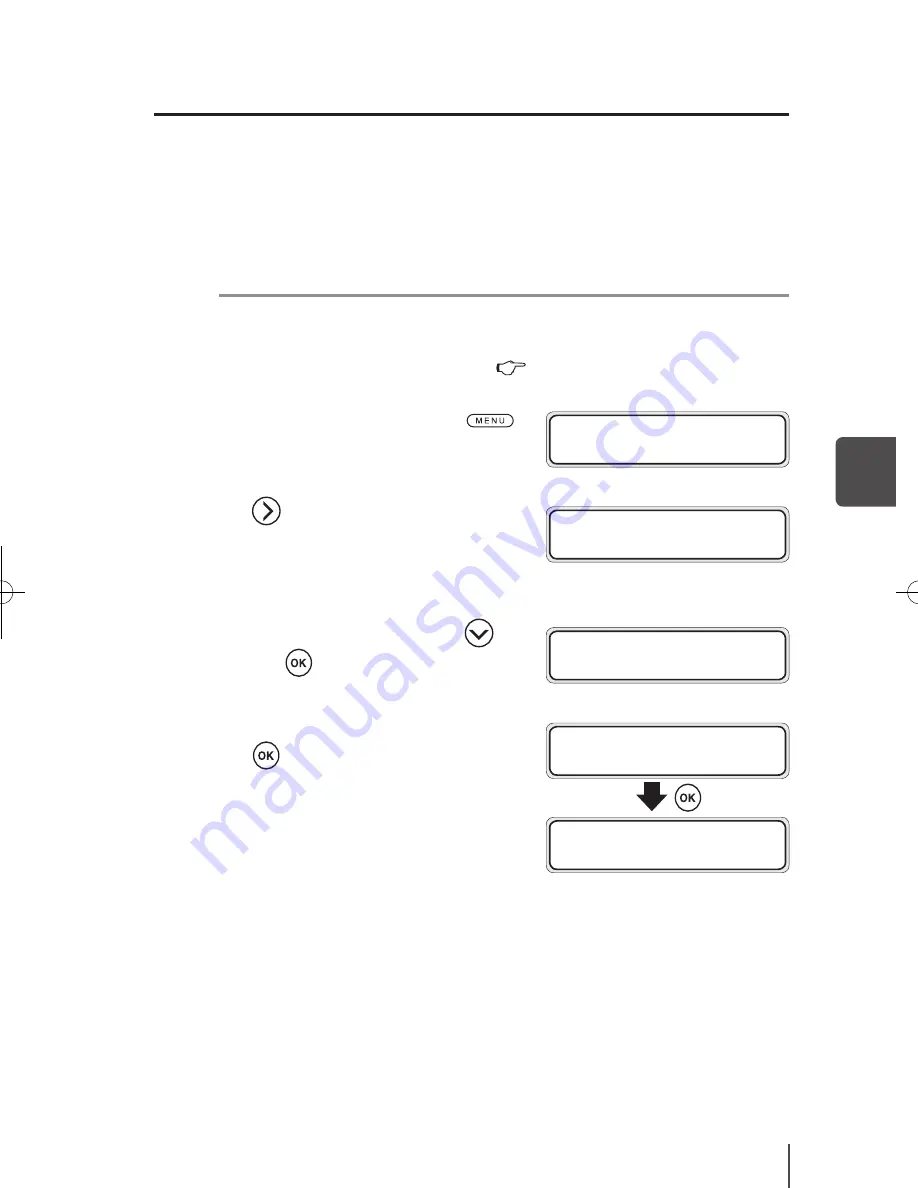
5-23
Tro
ub
le
sh
oo
tin
g
5
¢
Cleaning of Print head surface
When clogged nozzles is not solved after performing print head cleaning, the
print head surface may be contaminating the print. Clean using the following
procedure.
Note
-
As many fine nozzles are arranged precisely on the Print head surface, clean-
ing may risk to damage the Print head. Therefore, follow the procedure in
[How to get good image quality ] (
P.5-15), and perform the cleaning.
1
Set the printer to the offline. Press
key to display the PH.MAIN MENU.
2
Press
key to enter in the PH.MAIN
MENU. Then, the cap cleaning menu is
displayed.
3
Select [RESEAT PRINTHEAD] using
key
and press
key.
4
When the confirmation menu is displayed,
press
key.
Then, the carriage moves.
5
Open the Front cover and then the Main-
tenance cover.
h
REWIND
FORM FEED
i
f
PH.REC
PH.MAIN
g
#CAP CLEANING
>
#RESEAT PRINTHEAD
>
#RESEAT PRINTHEAD
*
OK ?
CARRIAGE MOVING
PLEASE WAIT
q
How to get good image quality
IP-5610取説_E.indb 23
09.4.3 3:15:54 PM