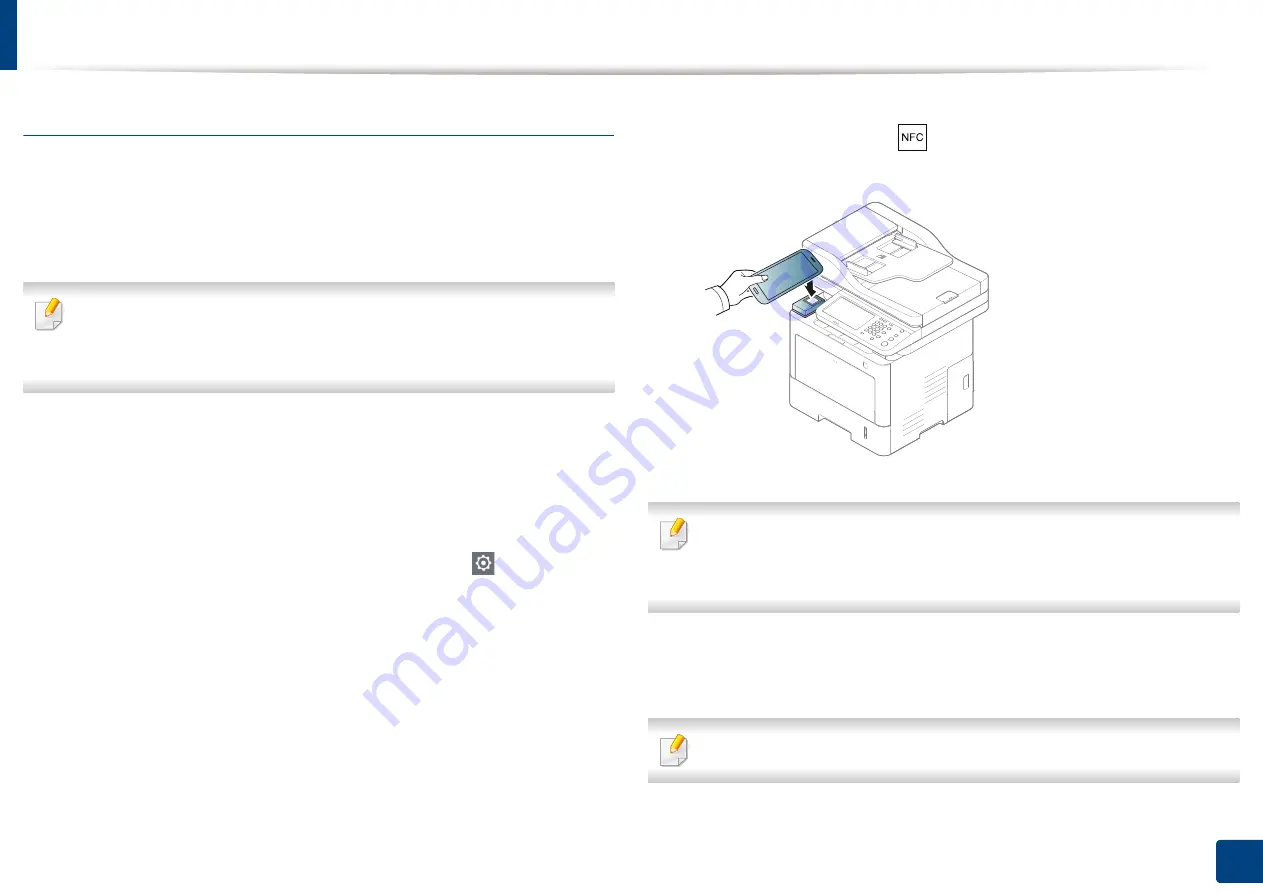
Using the NFC feature (Optional)
189
10. Using the Machine via Mobile Device
Scanning
1
Check that NFC and Wi-Fi Direct features are enabled on your mobile
device
and Wi-Fi Direct feature is enabled on your printer.
2
Open
Samsung Mobile Print
app.
If you do not have
Samsung Mobile Print
installed on your cellphone, go
to the application store (Samsung Apps, Play Store, App Store) on your
mobile device, and just search for download the app and try again.
3
Select scan mode.
4
Place a single document face down on the document glass, or load the
documents face up into the document feeder (see "Loading originals" on
page 64).
If necessary, change the scan option by pressing the
.
5
Tag your mobile device (usually located on the back of the mobile
device) over the NFC tag (
) on your printer.
Wait few seconds for the mobile device to send a job to the printer.
For some mobile devices, NFC tag might not be located at the back of the
mobile device. Check the location of the NFC antenna on your mobile
device before tagging.
6
The printer starts scanning the content.
The scanned data is saved on your mobile device.
If you want to continue scanning, follow the instruction on the app screen.
Summary of Contents for ProCpress M408 Series
Page 282: ...Redistributing toner 278 14 Maintenance ...
Page 284: ...Replacing the toner cartridge 280 14 Maintenance 2 1 ...
Page 285: ...Replacing the toner cartridge 281 14 Maintenance ...
Page 289: ...Installing accessories 285 14 Maintenance 1 2 ...
Page 293: ...Cleaning the machine 289 14 Maintenance 1 1 2 2 ...
Page 305: ...Clearing paper jams 301 15 Troubleshooting 3 In the multi purpose tray ...
Page 307: ...Clearing paper jams 303 15 Troubleshooting 2 1 1 2 ...
Page 312: ...Clearing paper jams 308 15 Troubleshooting 6 In the duplex unit area 1 2 1 2 1 2 ...






























