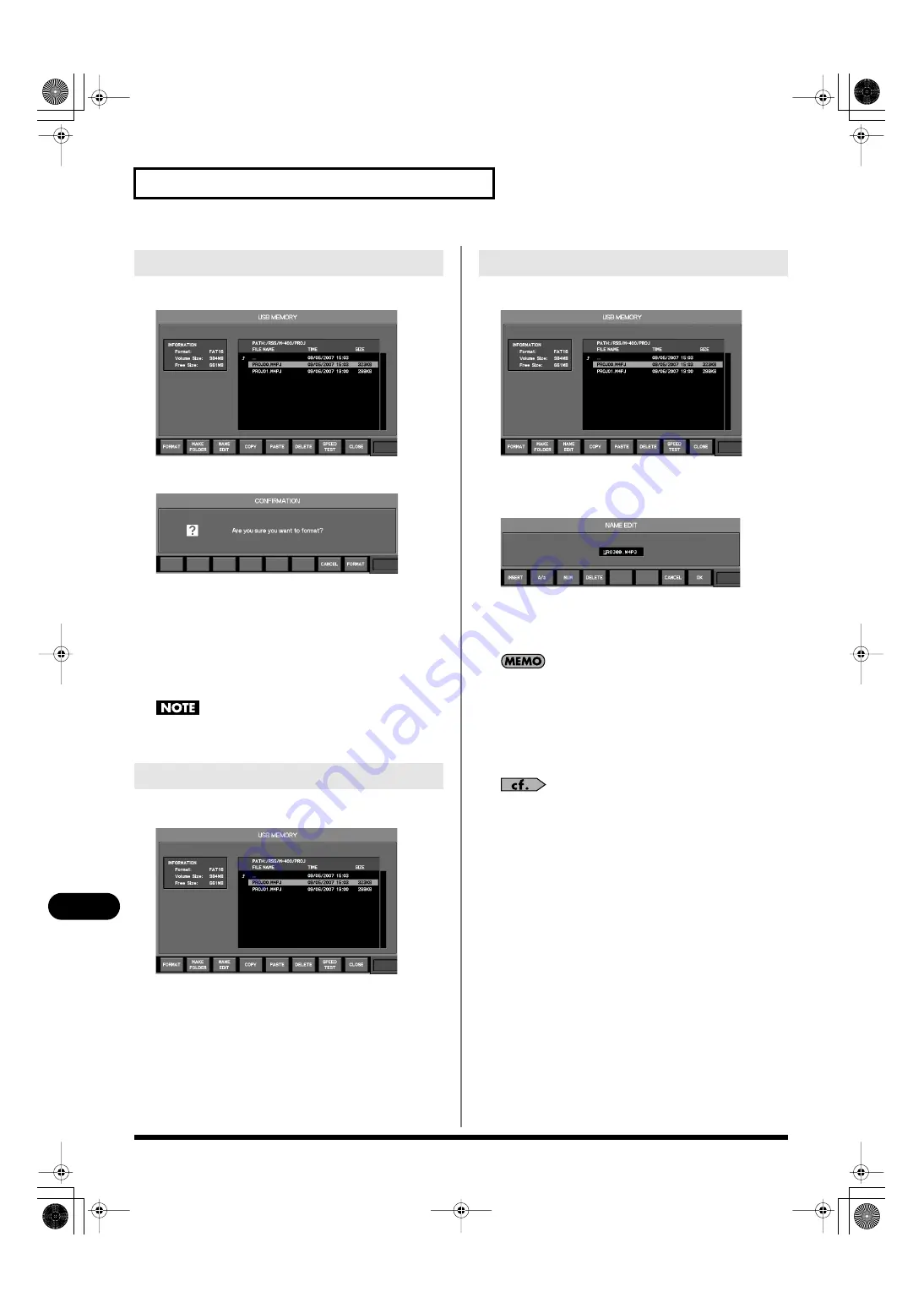
204
Other settings and functions
Other settings and functions
1.
Access the USB MEMORY screen.
fig.ScrSysUSBMem.eps
2.
Press [F1 (FORMAT)].
fig.ScrFormatConf.eps
A message will ask you to confirm that you want to format the
USB memory.
3.
Press [F8 (FORMAT)] to carry out the Format operation.
If you press [F7 (CANCEL)], the operation will be cancelled.
A progress message will indicate the state of formatting.
When the “Completed” indication appears, formatting is
complete.
Do not disconnect the USB memory or switch off the M-400’s
power while USB memory is being formatted.
1.
Access the USB MEMORY screen.
fig.ScrSysUSBMem.eps
2.
In the file list, move to the level at which you want to create
a folder.
3.
Press [F2 (MAKE FOLDER)].
4.
A folder named “Folderxx” (xx is a number) will be created
in the file list.
1.
Access the USB MEMORY screen.
fig.ScrSysUSBMem.eps
2.
In the file list, move the cursor to the desired file or folder.
3.
Press [F3 (NAME EDIT)].
fig.ScrNameEdit.eps
The NAME EDIT popup will appear.
4.
Use the name edit field to edit the name. You can specify a
name of up to twelve characters.
Even if the original name exceeded twelve characters, the name
after editing will not exceed twelve characters.
5.
Press [F8 (OK)] to finalize the name you edited and close
the popup.
If you press [F7 (CANCEL)], the name edit will be cancelled and
the popup will close.
For details on name editing, refer to “Editing a name” (p. 50).
Formatting USB memory
Creating a folder
Editing the file or folder name
M-400_v15_e.book 204 ページ 2008年6月20日 金曜日 午後4時5分






























