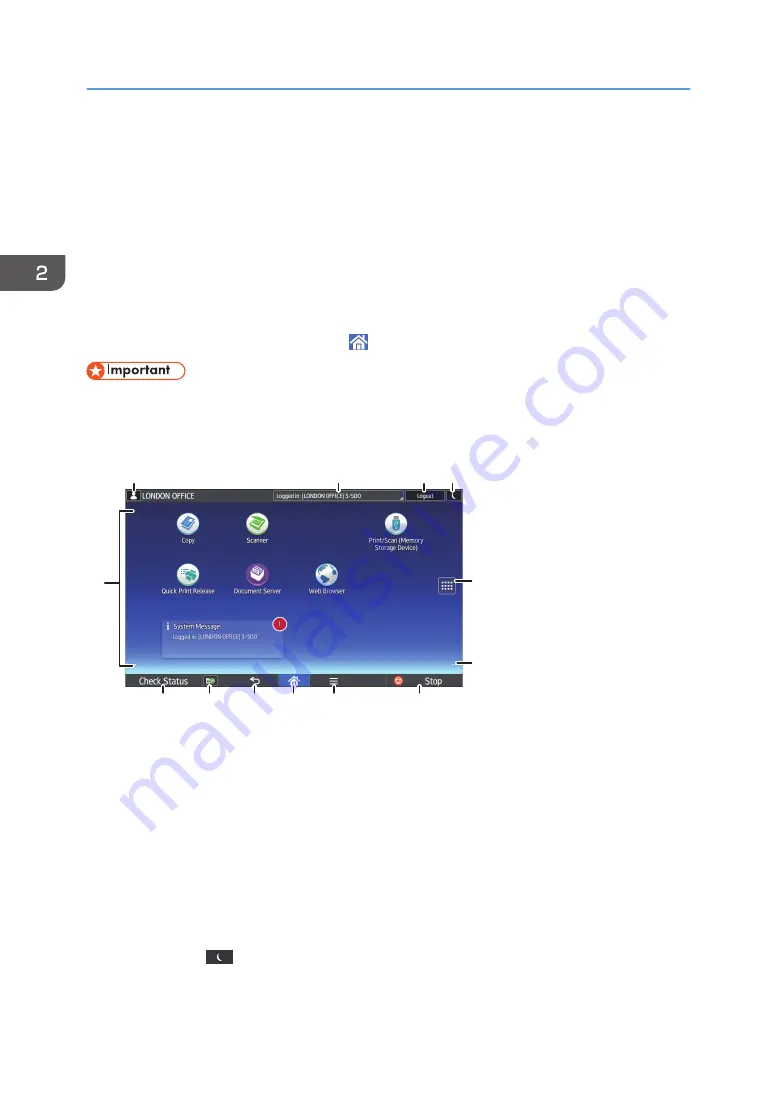
How to Use the [Home] Screen (When Using
the Smart Operation Panel)
The [Home] screen is set as the default screen when the machine is turned on.
One icon is assigned to each function, and these icons are displayed on the [Home] screen. You can
add shortcuts to frequently used functions or Web pages to the [Home] screen. Also, you can register
widgets such as the Change Langs. Widget to it. The [Home] screen and the screen of each function may
differ depending on the optional units that are installed.
To display the [Home] screen, press [Home] ( ) at the bottom of the screen in the center.
• Do not apply strong impact or force to the screen, or it may be damaged. Maximum force
allowable is approx. 30N (approx. 3 kgf). (N = Newton, kgf = Kilogram force. 1 kgf = 9.8N.)
To switch between screens, flick your finger to the right or left on the screen.
DRC953
5
6
13
1
3
4
7
8
9
10
12
11
2
1. Logged-in user icon
When user authentication is enabled, an icon is displayed that indicates that users are logged in.
Press the icon to show the names of the users that are currently logged in.
2. System message
Displays messages from the machine system and applications.
3. [Login]/[Logout]
These keys are displayed when user authentication is enabled. When you press [Login], the authentication
screen appears. If you have been already logged in to the machine, [Logout] appears. To log out of the
machine, press [Logout].
For details about how to log in and out, see page 87 "Logging In the Machine".
4. [Energy Saver]
Press to switch to Low Power mode or Sleep mode.
2. Getting Started
56
Summary of Contents for Pro C5200s
Page 2: ......
Page 12: ...10 ...
Page 94: ...2 Getting Started 92 ...
Page 157: ...3 Press OK Specifying Scan Settings 155 ...
Page 158: ...5 Scan 156 ...
Page 162: ...6 Document Server 160 ...
Page 286: ...9 Troubleshooting 284 ...
Page 296: ...MEMO 294 ...
Page 297: ...MEMO 295 ...
Page 298: ...MEMO 296 EN GB EN US D260 7012 ...
Page 299: ... 2016 ...
Page 300: ...D260 7012 US EN GB EN ...






























