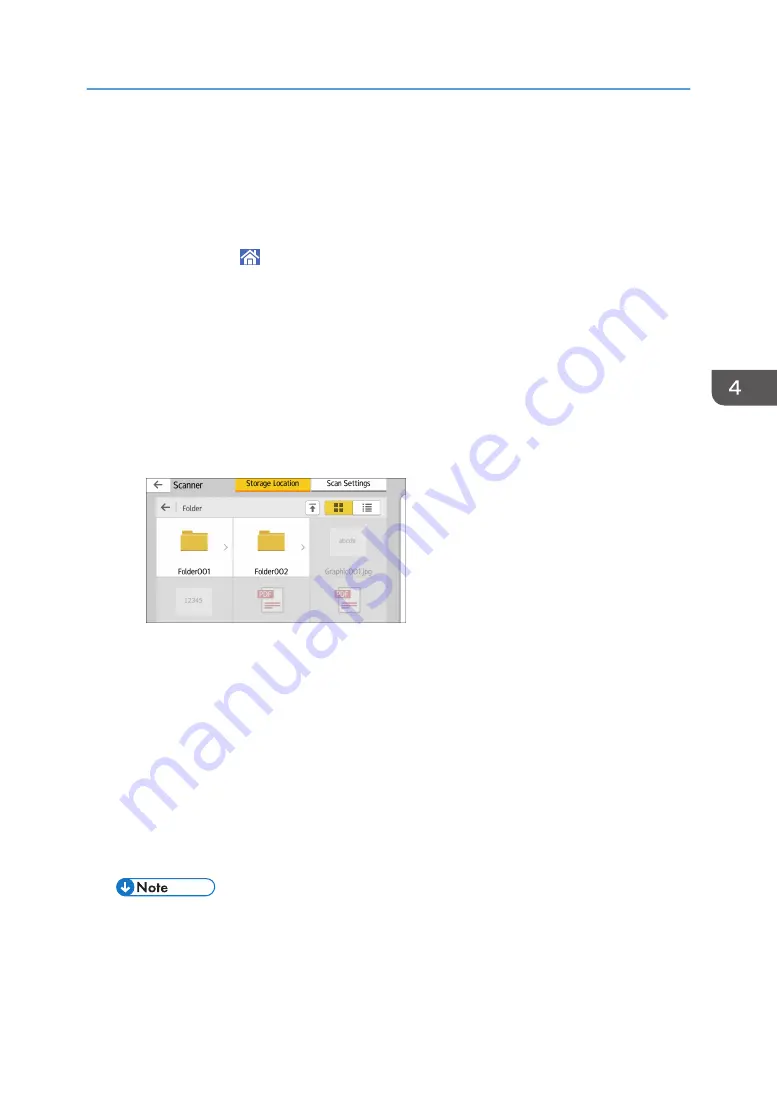
7.
If necessary, press [Print Settings] to change the settings such as the number of copies
or duplex printing.
8.
Press [Start].
Saving the scanned data in a memory storage device
1.
Press [Home] ( ) at the bottom of the screen in the center.
2.
Press the [Print/Scan (Memory Storage Device)] icon on the [Home] screen.
3.
Press [Scan to Storage Device].
4.
Insert a memory storage device in the media slot.
For details about how to insert a memory storage device, see "Inserting/Removing a Memory
Storage Device", Getting Started.
5.
Press [USB] or [SD Card], depending on the type of the storage device that you are
using.
6.
Specify the location to save the scanned data.
7.
Place the original.
8.
If necessary, press [Scan Settings] to change the settings such as the file type or scan
resolution.
9.
To see the scanned image before saving it to a file, press [Preview].
10.
Press [Start].
11.
When the confirmation screen appears, press [Finish Scan] after scanning of the
original has been completed.
If there are more originals to be scanned, place the next original, and then press [Scan Next
Original].
12.
When the preview screen appears, check the scanned image, and then press [Save].
• If the file name is not specified in [Scan Settings], the scanned image is saved under the name
that conforms to the following naming rules:
• For single page format:
Using the Print/Scan (Memory Storage Device) Function (When Using the Smart Operation Panel)
131
Summary of Contents for Pro C5200s
Page 2: ......
Page 12: ...10 ...
Page 94: ...2 Getting Started 92 ...
Page 157: ...3 Press OK Specifying Scan Settings 155 ...
Page 158: ...5 Scan 156 ...
Page 162: ...6 Document Server 160 ...
Page 286: ...9 Troubleshooting 284 ...
Page 296: ...MEMO 294 ...
Page 297: ...MEMO 295 ...
Page 298: ...MEMO 296 EN GB EN US D260 7012 ...
Page 299: ... 2016 ...
Page 300: ...D260 7012 US EN GB EN ...






























