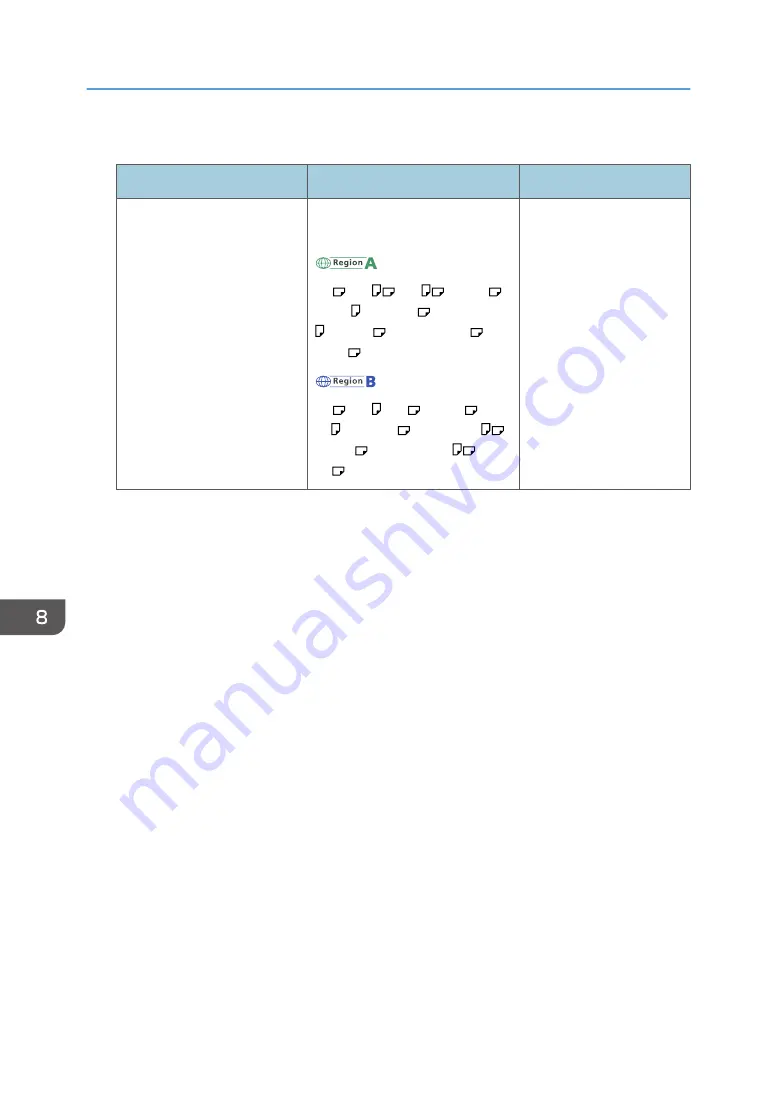
Twin interposer
Paper type and weight
Paper size
Paper capacity
64.0–216.0 g/m
2
(17.1 lb.
Bond–79.9 lb. Cover)
Paper Weight 1–Paper
Weight 6
Paper sizes that can be detected
automatically:
A3 , A4
, A5
, B4 JIS ,
B5 JIS , 11 × 17 , 8
1
/
2
× 11
, 8 × 13 , 5
1
/
2
× 8
1
/
2
,
SRA3
A3 , A4 , A5 , B4 JIS , B5
JIS , 11 × 17 , 8
1
/
2
× 11
,
8 × 13 , 5
1
/
2
× 8
1
/
2
, 12 ×
18
240 sheets × 2
8. Adding Paper and Toner
200
Summary of Contents for Pro C5200s
Page 2: ......
Page 12: ...10 ...
Page 94: ...2 Getting Started 92 ...
Page 157: ...3 Press OK Specifying Scan Settings 155 ...
Page 158: ...5 Scan 156 ...
Page 162: ...6 Document Server 160 ...
Page 286: ...9 Troubleshooting 284 ...
Page 296: ...MEMO 294 ...
Page 297: ...MEMO 295 ...
Page 298: ...MEMO 296 EN GB EN US D260 7012 ...
Page 299: ... 2016 ...
Page 300: ...D260 7012 US EN GB EN ...
















































