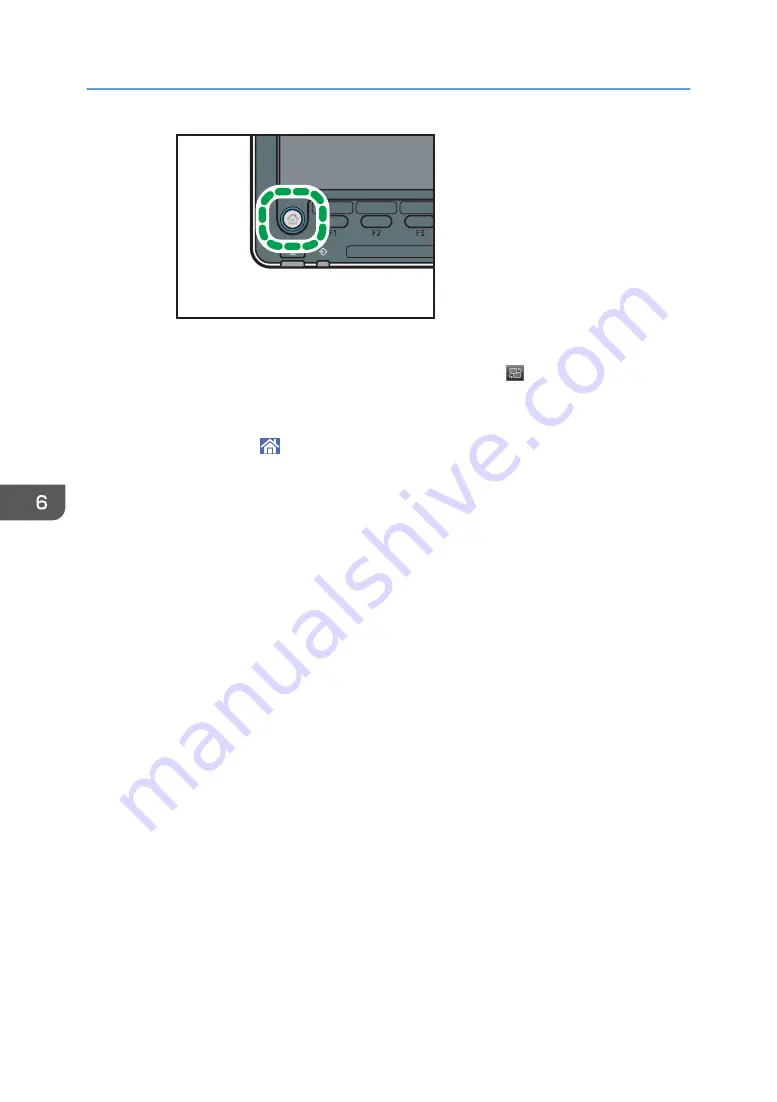
CUV108
2. Press the [Document Server] icon on the screen.
If the [Document Server] icon does not appear, press the icon at the upper right
corner of the screen to switch to the menu screen.
• When using the Smart Operation Panel
1. Press [Home] ( ) at the bottom of the screen in the center.
2. Press the [Document Server] icon on the [Home] screen.
2.
Press [To Scanning Screen].
3.
Press [Target Fldr. to Store].
4.
Specify a folder in which to store the document, and then press [OK].
5.
Press [User Name].
6.
Specify a user name, and then press [OK].
The user names shown are names that were registered in the Address Book. To specify a name not
shown in the screen, press [Manual Entry], and then enter a user name.
7.
Press [File Name].
8.
Enter a file name, and then press [OK].
9.
Press [Password].
10.
Enter a password with the number keys, and then press [OK].
You can use four to eight digits for the password.
11.
For double-check, enter the password again, and then press [OK].
12.
Place the original.
13.
Specify the original scanning conditions.
14.
Press the [Start] key.
The original is scanned. The document is saved in the Document Server.
After scanning, a list of folders will be displayed. If the list does not appear, press [Finish Scanning].
6. Document Server
158
Summary of Contents for Pro C5200s
Page 2: ......
Page 12: ...10 ...
Page 94: ...2 Getting Started 92 ...
Page 157: ...3 Press OK Specifying Scan Settings 155 ...
Page 158: ...5 Scan 156 ...
Page 162: ...6 Document Server 160 ...
Page 286: ...9 Troubleshooting 284 ...
Page 296: ...MEMO 294 ...
Page 297: ...MEMO 295 ...
Page 298: ...MEMO 296 EN GB EN US D260 7012 ...
Page 299: ... 2016 ...
Page 300: ...D260 7012 US EN GB EN ...






























