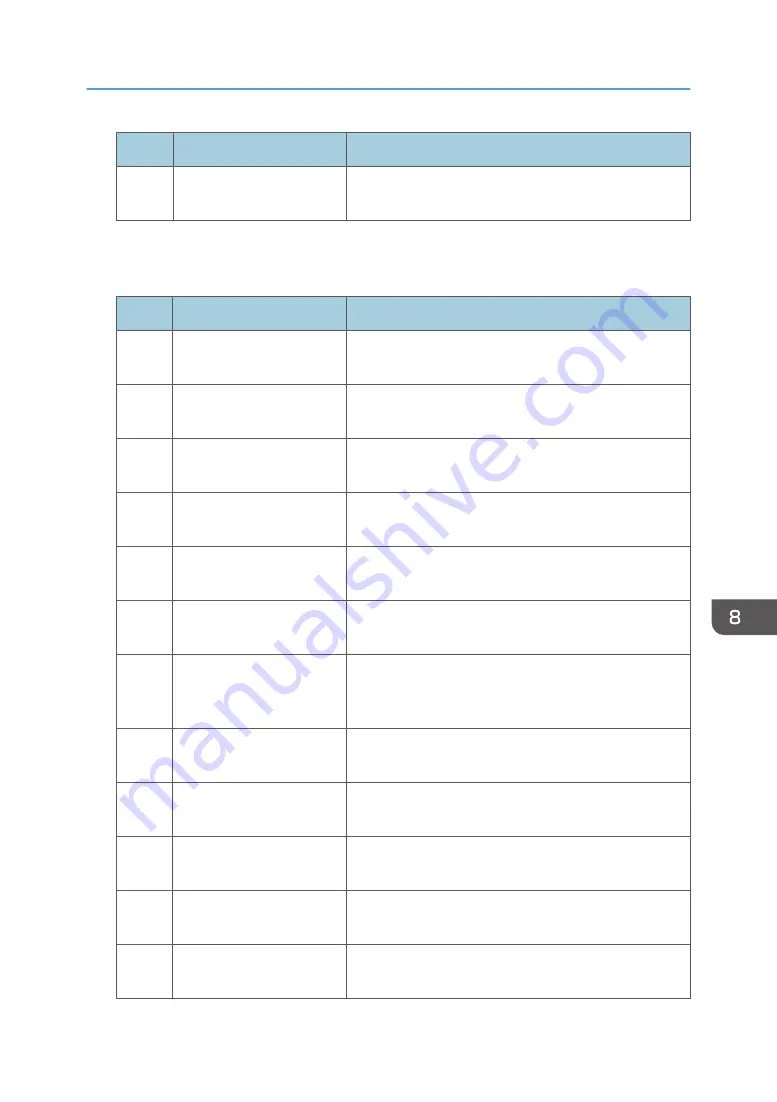
No.
Item
Description
0703 Back Up / Restore Custom
Paper Data
Back up and restore custom paper profiles.
Finishing: Finisher
For details about the following items, see "Finishing: Finisher", Paper Settings.
No.
Item
Description
0401 Adjust Punch Position With
Feed Direction
Adjust the horizontal position of the punch holes when
using Finisher SR4120 or Booklet Finisher SR4130.
0402 Adjust Punch Position
Across Feed Direction
Adjust the vertical position of the punch holes when using
Finisher SR4120 or Booklet Finisher SR4130.
0403 Adjust Staple Position
Adjust the vertical position of the staples when using
Finisher SR4120 or Booklet Finisher SR4130.
0404 Adjust Staple Position for
Booklet
Adjust the horizontal position of the booklet staples when
using Booklet Finisher SR4130.
0405 Adjust Folding Position for
Booklet
Adjust the horizontal position of the folding when using
Booklet Finisher SR4130.
0406 Adjust Folding Speed for
Booklet
Adjust the folding speed for booklets when using the
Booklet Finisher SR4130.
0801 Adjust Staple Position
Across Feed Direction 1
Adjust the vertical position of the staple (applied at an
edge) when using Finisher SR5070 or Booklet Finisher
SR5080.
0802 Adjust Staple Position
Across Feed Direction 2
Adjust the vertical position of the staples (dual) when
using Finisher SR5070 or Booklet Finisher SR5080.
0803 Adjust Staple Position With
Feed Direction
Adjust the horizontal position of the staples when using
Finisher SR5070 or Booklet Finisher SR5080.
0807 Adjust Punch Position
Across Feed Direction
Adjust the vertical position of the punch holes when using
Finisher SR5070 or Booklet Finisher SR5080.
0808 Adjust Punch Position With
Feed Direction
Adjust the horizontal position of the punch holes when
using Finisher SR5070 or Booklet Finisher SR5080.
0818 Adjust Staple Position for
Booklet
Adjust the horizontal position of the booklet staples when
using Booklet Finisher SR5080.
Menu Items and Functions
223
Summary of Contents for Pro C5200s
Page 2: ......
Page 12: ...10 ...
Page 94: ...2 Getting Started 92 ...
Page 157: ...3 Press OK Specifying Scan Settings 155 ...
Page 158: ...5 Scan 156 ...
Page 162: ...6 Document Server 160 ...
Page 286: ...9 Troubleshooting 284 ...
Page 296: ...MEMO 294 ...
Page 297: ...MEMO 295 ...
Page 298: ...MEMO 296 EN GB EN US D260 7012 ...
Page 299: ... 2016 ...
Page 300: ...D260 7012 US EN GB EN ...






























