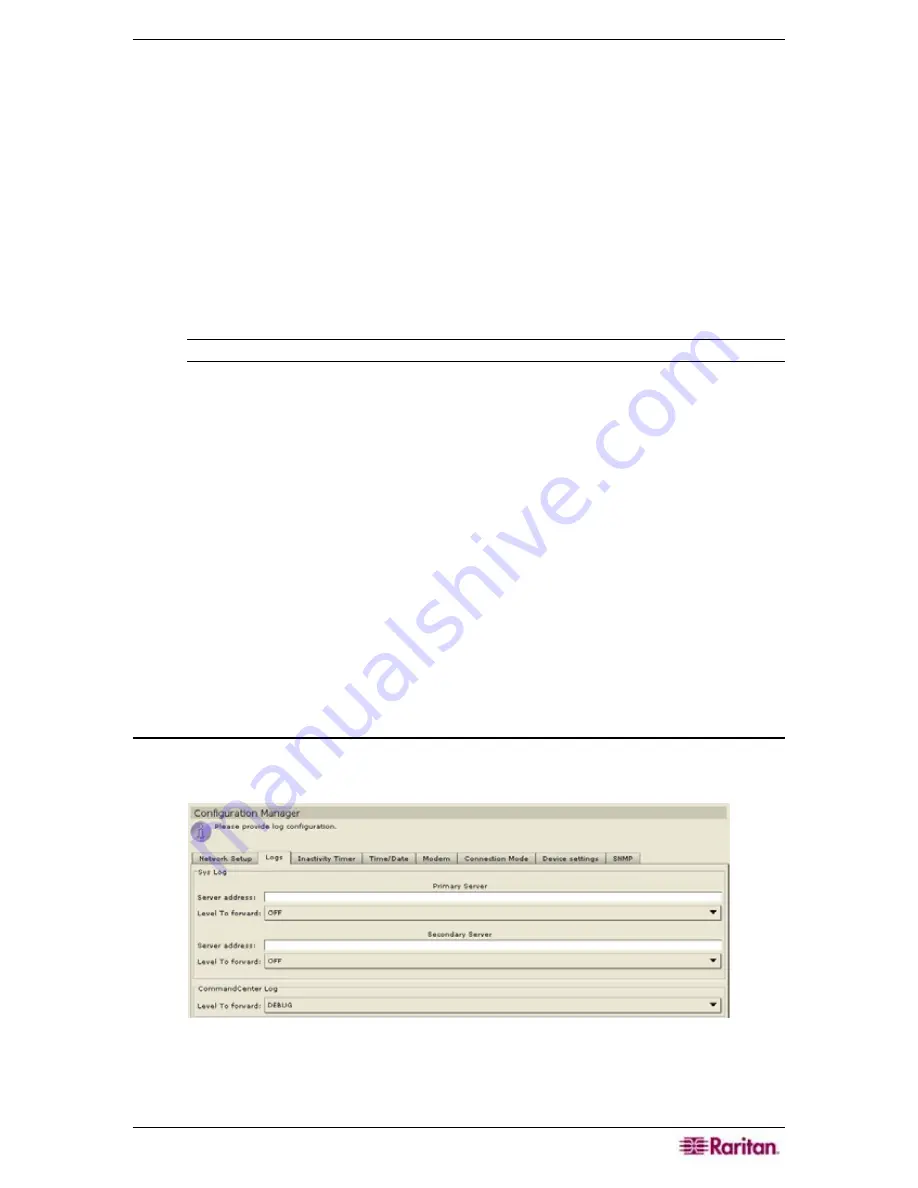
C
HAPTER
12:
ADVANCED ADMINISTRATION
163
In this mode, CC-SG acts as a “router” or “traffic cop” between two separate IP
domains; particularly when
Proxy
mode is being used (please see
Connection Mode,
later in this chapter, for additional information). In Proxy mode,
Active/Active
mode
is required so CC-SG routes proxied PC client sessions to their respective end-points.
It is recommended that Raritan-controlled devices be connected to LAN1 while
proxied PC client connections are connected to LAN2. Both NICs should be on
separate sub-networks
⎯
however, if you are using DHCP, this may not be possible
and therefore it would not be a supported configuration. While configuring both NICs,
specify a default gateway address for only one NIC and leave the other blank.
When a NIC fails, CC-SG attempts to route the packet from the other NIC based on
the current IP routing table. This routing may not be successful, especially if firewalls
are involved. If additional routes are needed, they can be added in Diagnostic
Console (please see Editing Static Routes (Network Interfaces), later in this chapter,
for additional information.
Note: Clustering cannot be configured when using Active/Active mode.
4.
Click on the
Configuration
drop-down arrow and select either
DHCP
or
Static
from the
list. If you choose
DHCP
and your DHCP server has been configured correctly, then type
a hostname and select DHCP from the Configuration drop-down arrow. The DNS
information, the domain suffix, IP address, default gateway and subnet mask, will be
automatically populated once Update Configuration is selected. With this information,
CC-SG registers itself dynamically with the DNS server if it accepts dynamic updates.
After a successful registration, CC-SG can be accessed via the hostname since the IP
address may not be known when using DHCP. If you choose
Static
, type an
IP address
,
subnet mask
,
default gateway
,
Primary
DNS
and
Secondary
DNS
information, and
string for your domain setup in
domain suffix
.
5.
Click on the
Adapter Speed
drop-down arrow and select a line speed from the list.
6.
Click on the
Adapter Mode
drop-down arrow and select a duplex mode from the list, if
applicable.
7.
Click
Update
Configuration
to update the Network Setup of your system.
8.
Click
Close
to close the
Configuration Manager
screen.
Log Configuration
1.
On the
Setup
menu, click
Configuration Manager
. When the Configuration Manager
screen appears, click on the
Logs
tab.
Figure 195 Configuration Manager Logs Screen
2.
Type IP addresses into the
Server Address
field.
Summary of Contents for Command Center CC-SG
Page 2: ...This page intentionally left blank...
Page 16: ......
Page 34: ...18 COMMANDCENTER SECURE GATEWAY ADMINISTRATOR GUIDE...
Page 64: ...48 COMMANDCENTER SECURE GATEWAY ADMINISTRATOR GUIDE...
Page 122: ...106 COMMANDCENTER SECURE GATEWAY ADMINISTRATOR GUIDE...
Page 168: ...152 COMMANDCENTER SECURE GATEWAY ADMINISTRATOR GUIDE...
Page 252: ......
Page 254: ...238 COMMANDCENTER SECURE GATEWAY ADMINISTRATOR GUIDE...
Page 258: ...242 COMMANDCENTER SECURE GATEWAY ADMINISTRATOR GUIDE...
Page 260: ...244 COMMANDCENTER SECURE GATEWAY ADMINISTRATOR GUIDE...
Page 268: ...252 COMMANDCENTER SECURE GATEWAY ADMINISTRATOR GUIDE 255 80 5140 00...
Page 269: ...APPENDIX G FAQS 253...






























