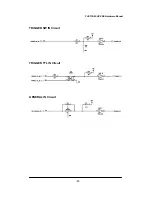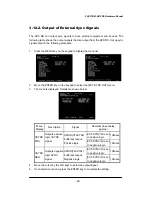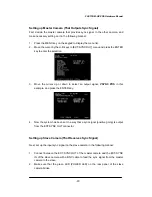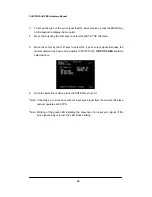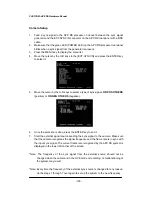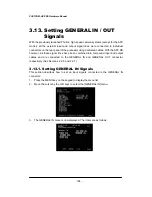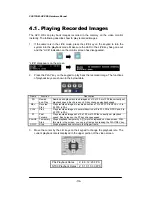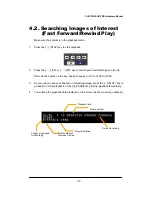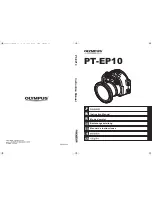FASTCAM-APX RS Hardware Manual
-102-
3.12.5. Sync Operation of APX RS and Other Models of
Cameras
(Sync Operation of Mixed Models of Cameras)
Using the APX RS camera’s feature of setting up a frame rate locked to the frequency
of a sync signal from an external source described in the previous Section 3.11.4., the
model allows for sync operation with other models of FASTCAM cameras, such as the
Ultima 512 and 1024R2 models.
Synchronizing the APX RS to FASTCAM APX or Ultima-512
To make the APX RS camera synchronized to the APX or the 512, the APX or the 512
should be the master camera and the APX RS slave.
Setting up the APX or 512 (Master Camera That Feeds Sync Signal to the
slave APX RS)
The APX and Ultima-512 have rear panel connectors of the same specifications as the
APX RS. Also, their control software GUI and remote keypad menu are of the same
specifications as the APX RS. Because of these common specifications, setting up the
APX or 512 camera is carried out as if both the master and slave cameras are of one
same model, the APX, the 512 or the APX RS.
1. Press the MENU key on the keypad to display the menu list.
2. Move the cursor by the U-D keys to [EXT-SYNC OUT] menu and press the ENTER
key to enter the selection.
3. Move the cursor up or down to select an output signal, VSYNC POS in this
example, and press the ENTER key.
4. Now the system has been set in the way that a sync signal (positive going) is
output from the EXT-SYNC OUT connector.
Setting up the APX RS (Slave Camera That Receives Sync Signal from
the Master)
Next, set up the input sync signal on the slave camera.
1. Connect between the EXT-SYNC OUT of the master camera and the EXT-SYNC
IN of the slave camera with a BNC cable to feed the sync signal from the master
camera to the slave.
2. Make sure that the green LED (POWER LED) on the rear panel of the slave
camera blinks.
3. To set up the type of sync signal that the slave receives, press the MENU key on
the keypad to display the menu list.
4. Move the cursor by the U-D keys to select the [EXT-SYNC IN] menu.