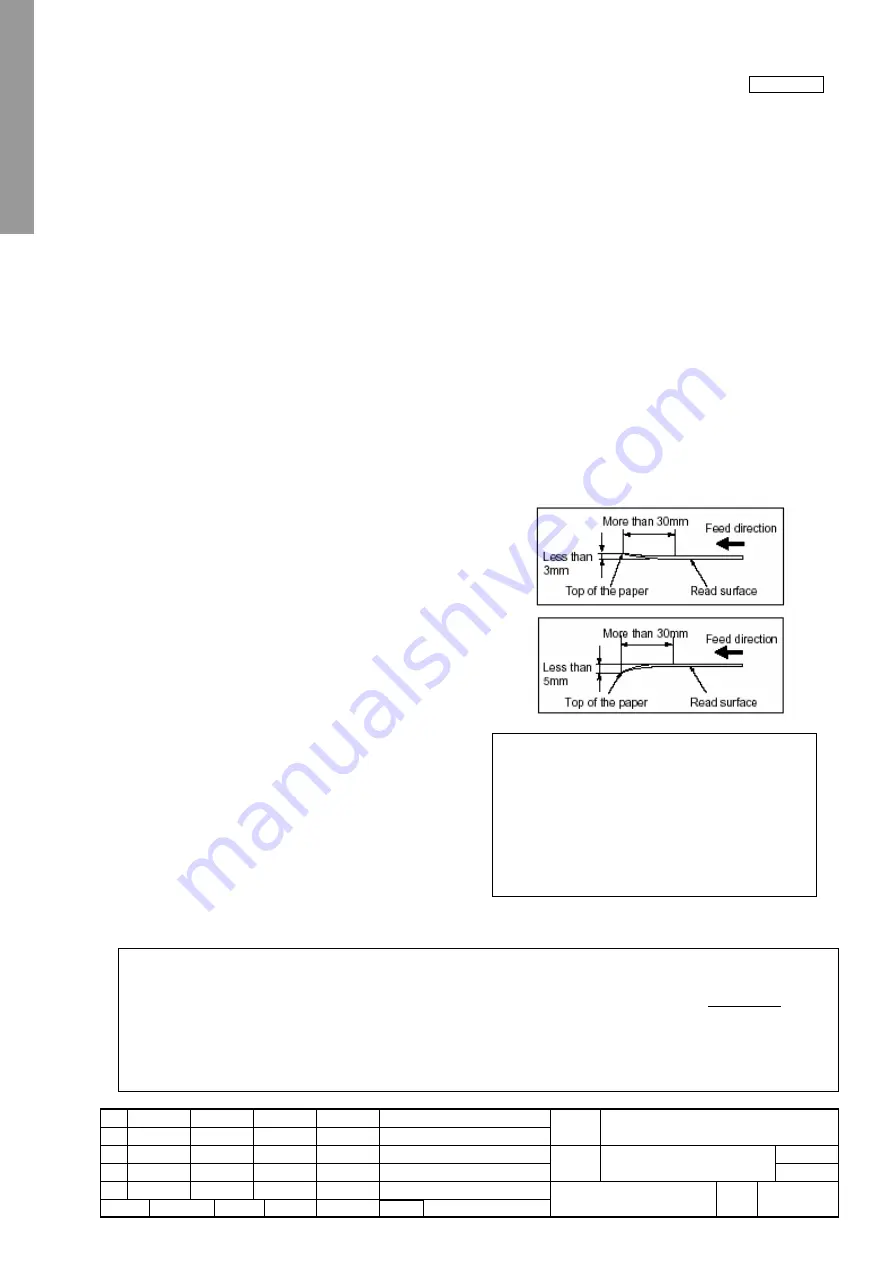
NewFEIMAS
Refer to Revision Record on page 2.
T.Anzai
Nov. 20, 2008
K.Okada
Rev
04
03
PAGE
14
/
138
PFU LIMITED
P1PA03334-B30X/6
Refer to Revision Record on page 2.
T.Anzai
July 7, 2008
K.Okada
Refer to Revision Record on page 2.
K.Okada
K.Okada
DESCRIPTION
CHECK
DATE
T.Anzai
APPR.
K.Okada
K.Okada
Aug.19, 2005
DESIG
N
DESIG
.
CUST.
I.Fujioka
I.Fujioka
T.Anzai
CHECK
fi-5530C/fi-5530C2
IMAGE SCANNER
MAINTENANCE MANUAL
APPR.
TITLE
DRAW.
No.
Feb.23, 2007
05
Section 1-2-2
1-2-2 Document Quality
This section describes the type and thickness of documents that can be loaded on the scanner and precautions.
- Recommended Document Type
Woodfree paper
Wood containing paper
When scanning the paper with the document type other than the above, perform a test-scanning with a few sheets of the
same type before executing the actual task in order to check whether or not the document can be scanned.
- Document Thickness
Paper thickness is expressed by the unit of “paper weight”. The following shows the paper thickness that can be scanned
by this scanner.
52 g/m
2
to 127 g/m
2
Only a paper weight of 127 g/m
2
is allowed for A8-size documents.
- Precautions
The following documents may not be scanned successfully.
-
Documents of non-uniform thickness (e.g. envelopes)
-
Wrinkled or curled documents (See right figure)
-
Folded or torn documents
-
Tracing paper
-
Coated paper
-
Carbon paper
-
Carbonless paper
-
Photosensitive paper
-
Perforated or punched documents
-
Documents that are not square or rectangular
-
Very thin documents
Do not use the following documents:
- Paper-clipped or stapled documents
-
Documents on which the ink is still wet
-
Documents smaller than A8 (Portrait) in size
-
Documents wider than A3 or 11 x 17 in size
-
Documents other than paper such as fabric, metal foil or transparencies
Note: - Carbonless paper contains chemical substances that may harm the Pad ASSY or rollers (e.g. Pick roller) when
documents are fed. Pay attention to the following:
Cleaning: If document jams occur frequently, clean the Pad ASSY and the Pick roller, by referring Section 1-7-1.
Replacement parts: The service life of the Pad ASSY and the Pick roller may be shortened compared to the case of
scanning wood containing paper documents.
- When scanning wood containing paper, the life of the Pad ASSY and the Pick roller may be shortened compared to the
case of scanning woodfree paper.
Note: - When scanning semi-transparent documents,
slide the [Brightness] bar to light to avoid
bleed through.
- To prevent the rollers from becoming dirty,
avoid scanning documents containing large
areas written or filled in pencil. If scanning of
such document is inevitable, clean the rollers
more frequently.















































