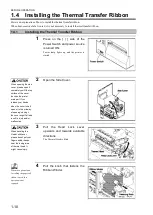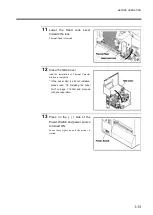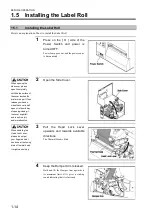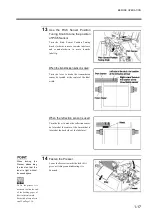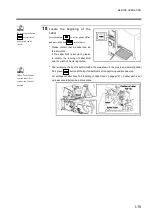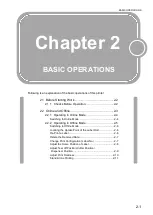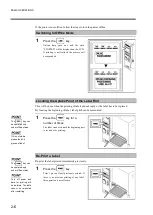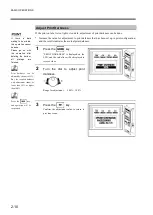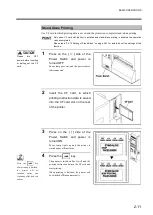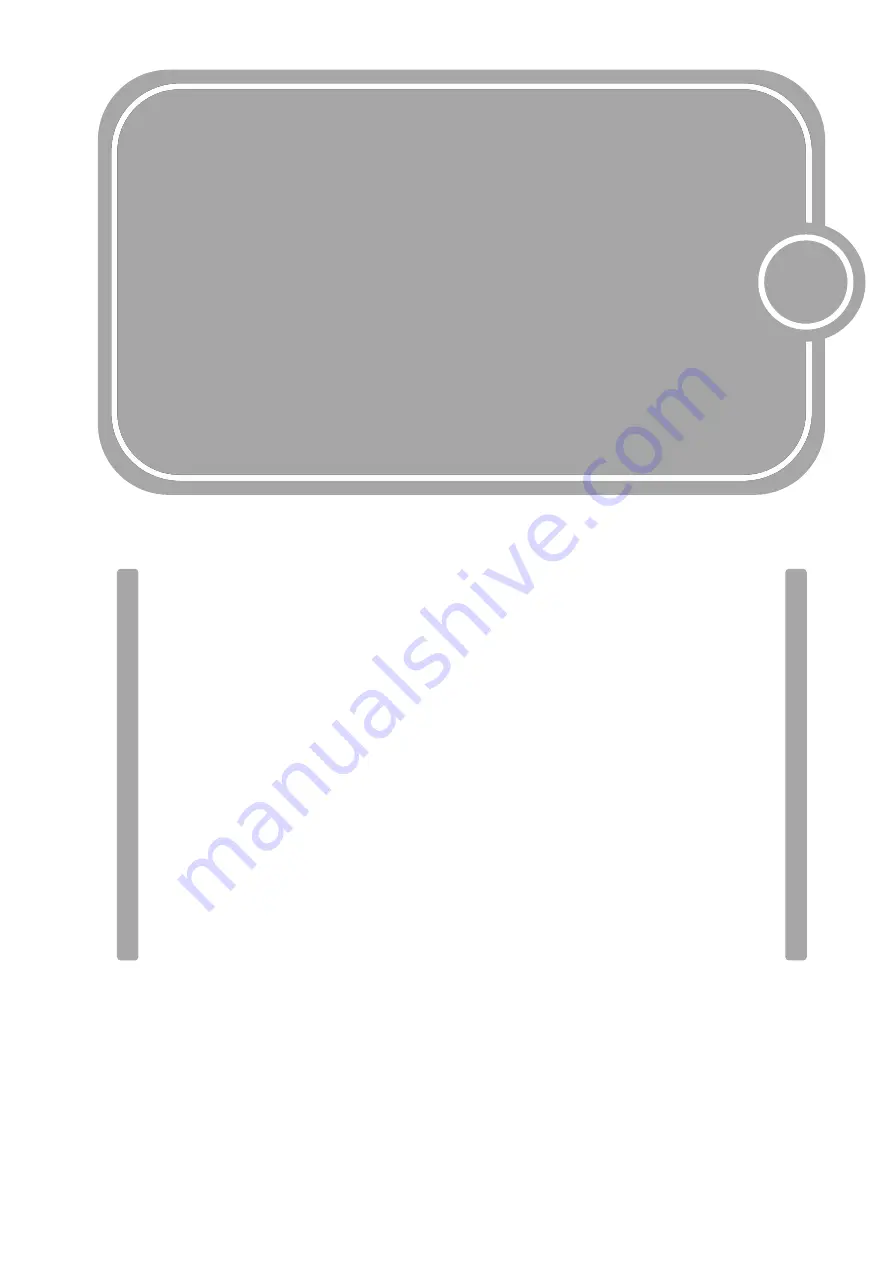
BASIC OPERATIONS
2-1
Chapter 2
BASIC OPERATIONS
Following is an explanation of the basic operations of this printer.
2.1
Before Starting Work ............................................. 2-2
2.1.1
Checks Before Operation ....................................2-2
2.2
Online and Offline .................................................. 2-3
2.2.1
Operating in Online Mode ...................................2-4
Switching to Online Mode .................................................. 2-4
2.2.2
Operating in Offline Mode ...................................2-5
Switching to Offline Mode .................................................. 2-6
Locating the Uptake Point of the Label Roll ...................... 2-6
Re-Print a Label ................................................................ 2-6
Delete the Received Data ................................................. 2-7
Change Print Configuration (Label No.) ............................ 2-7
Adjust the Home Position of Label .................................... 2-8
Adjust Tear off Position/Cutter Position/
Dispenser Position .......................................................... 2-9
Adjust Print Darkness ...................................................... 2-10
Stand-Alone Printing ....................................................... 2-11
Summary of Contents for DURA SI600
Page 1: ...THERMAL PRINTER INSTRUCTION MANUAL ...
Page 2: ......
Page 19: ...BEFORE OPERATION 1 3 Rear View ...
Page 20: ...BEFORE OPERATION 1 4 Operating Panel ...
Page 36: ...BEFORE OPERATION 1 20 ...
Page 48: ...BASIC OPERATIONS 2 12 ...
Page 54: ...SETUP PROCEDURE 3 6 3 1 3 Menu Flow of Setting Mode ...
Page 166: ...INSTALLING AND REMOVING THE OPTIONAL UNIT 5 12 ...
Page 167: ...INSTALLING AND REMOVING THE OPTIONAL UNIT 5 13 ...
Page 174: ......
Page 175: ...P N A2302B SECOND VERSION ...