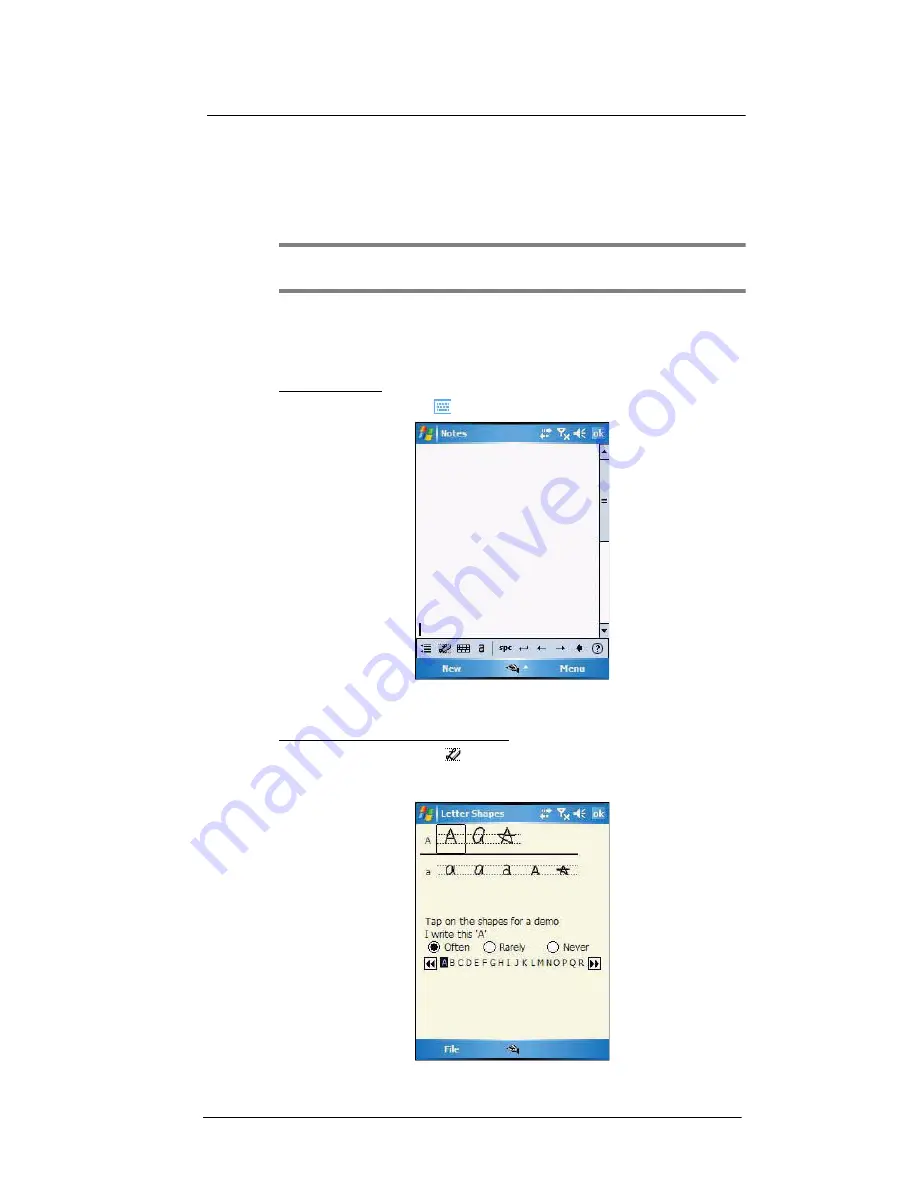
3 Entering Information
Using the Input Selector
24
2
Write characters, numbers, and symbols in the designated writing area.
•
Enter capital letters by writing in the ABC (left) area of the box.
•
Enter lower case letters by writing in the abc (middle) area of the box.
•
Enter numbers by writing in the 123 (right) area of the box.
•
Enter punctuation and symbols by tapping in either area of the box and
then writing the desired character.
TIP:
For help with writing characters with Letter Recognizer, tap the
question mark
near the writing area.
Transcriber
Transcriber allows you to write anywhere on the screen using the stylus just as you
would on paper. It recognizes cursive or printed handwriting, or a combination of both.
To use Transcriber:
1
Tap the
Input Selector
arrow, then select
Transcriber
.
2
Write anywhere on the screen.
3
Pause and let transcriber change the written characters to typed text.
To learn how to write a letter in Transcriber:
1
Tap the
letter shape
icon
on the toolbar.
2
In the screen that appears, select the letter you want to learn about, then tap one of
the examples.
Summary of Contents for MC35 - Enterprise Digital Assistant
Page 1: ...MC35 User Guide with Windows Mobile 5 ...
Page 2: ......
Page 3: ...MC35 User Guide for Windows Mobile 5 ...
Page 6: ...Welcome vi ...
Page 10: ...x ...
Page 53: ...4 Managing Information Using File Explorer 43 ...
Page 54: ...4 Managing Information Using File Explorer 44 ...
Page 120: ...6 Using the Windows Mobile Programs Pocket MSN 110 ...
Page 162: ...8 Using GPS Navigation Using MC35 safely 152 ...
Page 242: ...11 User Support Troubleshooting 232 ...
Page 246: ...236 Word Mobile 80 create 81 file list 81 84 ...
Page 247: ...237 ...
Page 248: ...238 ...
Page 249: ......
















































