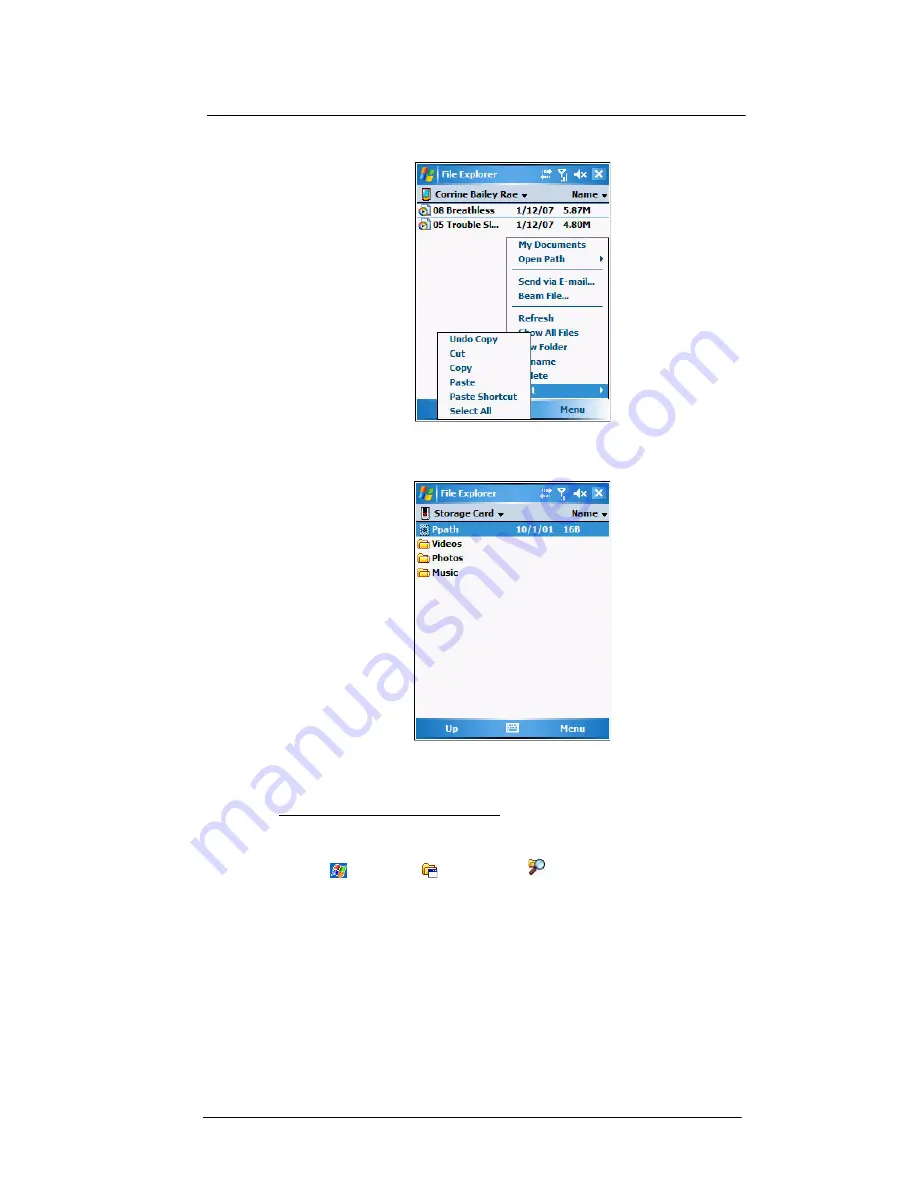
11 User Support
Protecting your MC35
222
4
Tap
Menu
> Edit > Copy
.
5
Tap the
My Device
icon (tap the folder list, labeled My Documents by default, and
then My Device to see a list of all folders on your device), then select
Storage
Card
.
6
Tap
Menu
> Edit > Paste.
7
After the backup process, remove the storage card from the SD/MMC expansion
slot.
To back up several files in a storage card:
1
Insert a storage card into the SD/MMC expansion slot on the top of your device.
See “Using the SD/MMC expansion slot” on page 12 for more information.
2
Tap
> Programs
> File Explorer
.
3
Perform one of the following:
•
Locate the file folder containing the files you want to back up.
•
Create a new folder and move/copy the files you want to back up there.
4
Tap and hold the file folder you want to backup, then select
Copy
from the pop-up
menu.
5
Tap the
My Device
icon (tap the folder list, labeled My Documents by default, and
then My Device to see a list of all folders on your device), then select
Storage
Card
.
6
Tap and hold a blank area, then select
Paste
from the pop-up menu.
7
After the backup process, remove the storage card from the SD/MMC expansion
slot.
Summary of Contents for MC35 - Enterprise Digital Assistant
Page 1: ...MC35 User Guide with Windows Mobile 5 ...
Page 2: ......
Page 3: ...MC35 User Guide for Windows Mobile 5 ...
Page 6: ...Welcome vi ...
Page 10: ...x ...
Page 53: ...4 Managing Information Using File Explorer 43 ...
Page 54: ...4 Managing Information Using File Explorer 44 ...
Page 120: ...6 Using the Windows Mobile Programs Pocket MSN 110 ...
Page 162: ...8 Using GPS Navigation Using MC35 safely 152 ...
Page 242: ...11 User Support Troubleshooting 232 ...
Page 246: ...236 Word Mobile 80 create 81 file list 81 84 ...
Page 247: ...237 ...
Page 248: ...238 ...
Page 249: ......
















































