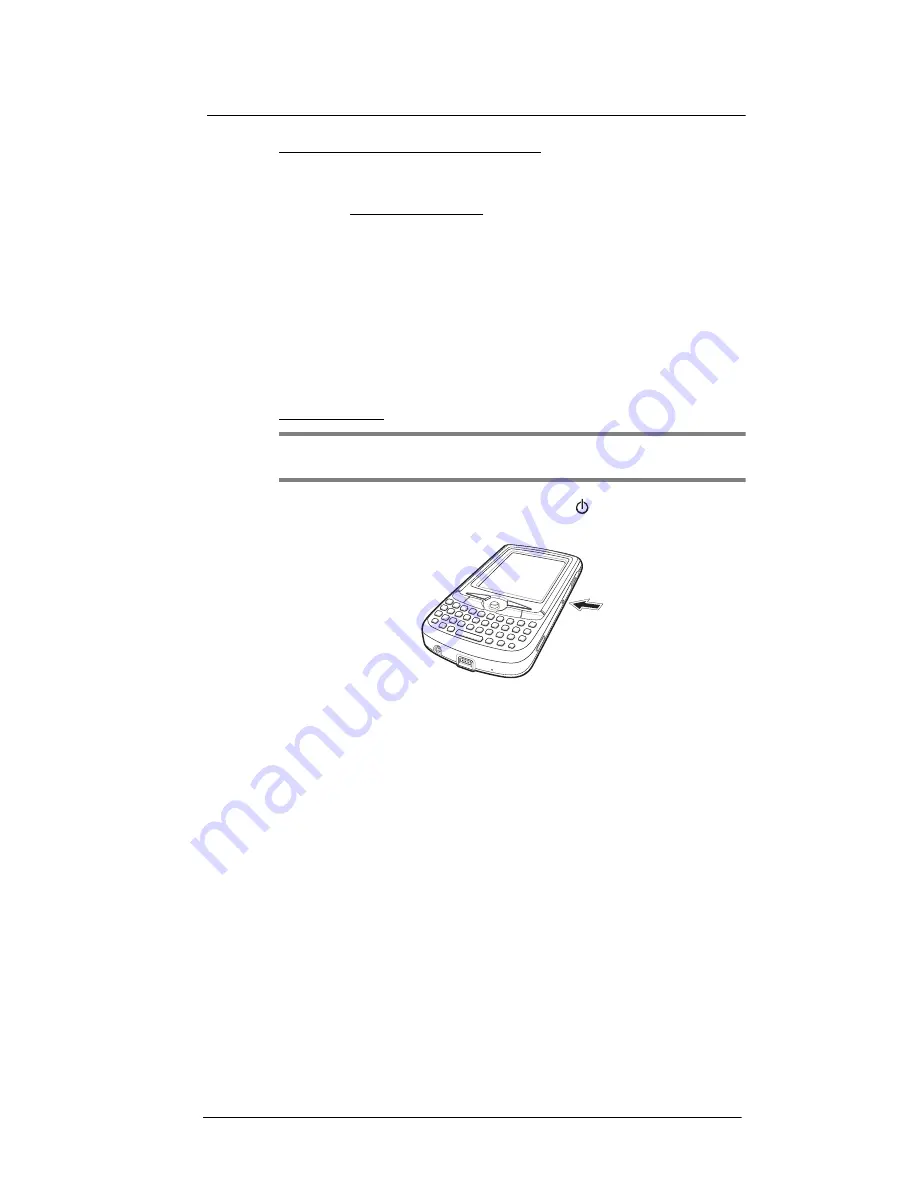
1 First Things First
Preparing to use your MC35
4
To install Microsoft ActiveSync on your computer:
1
Close all open programs, including those that run at startup, and disable any
virus-scanning software.
2
Download the ActiveSync setup software from the Microsoft ActiveSync Download
page at http://www.microsoft.com.
3
On the download prompt, click
Open
.
4
Follow all on-screen instructions to complete installation.
To confirm you've successfully installed ActiveSync, open ActiveSync, then click
Help > About Microsoft ActiveSync
.
For detailed information about using ActiveSync on your computer, start ActiveSync
on your computer, click
Help >
Microsoft ActiveSync Help
.
Starting the MC35
After you have initially charged your device, the device is ready for use. You can now
start your device where you will calibrate the display, learn basic stylus usage, and set up
the system date and time.
To start your MC35:
NOTE:
After pressing the power button, wait four seconds for the device to power on
before pressing the power button again.
1
Turn on your device by pressing the
Power
button
located on the right side of
the touch screen.
2
Follow the on-screen Welcome Screen Wizard instructions.
3
After the device setup, create an ActiveSync partnership to synchronize information
between your computer and/or server and your MC35.
Creating an ActiveSync partnership
After installing ActiveSync on your computer and completing the device setup, you can
now set up a partnership between your MC35 (first time connection only) and your
computer and/or a server with the help of the New Partnership setup wizard. This wizard
will help you:
•
Set up a partnership so you can synchronize information between your
device and your computer
•
Customize your synchronization settings
Summary of Contents for MC35 - Enterprise Digital Assistant
Page 1: ...MC35 User Guide with Windows Mobile 5 ...
Page 2: ......
Page 3: ...MC35 User Guide for Windows Mobile 5 ...
Page 6: ...Welcome vi ...
Page 10: ...x ...
Page 53: ...4 Managing Information Using File Explorer 43 ...
Page 54: ...4 Managing Information Using File Explorer 44 ...
Page 120: ...6 Using the Windows Mobile Programs Pocket MSN 110 ...
Page 162: ...8 Using GPS Navigation Using MC35 safely 152 ...
Page 242: ...11 User Support Troubleshooting 232 ...
Page 246: ...236 Word Mobile 80 create 81 file list 81 84 ...
Page 247: ...237 ...
Page 248: ...238 ...
Page 249: ......





























