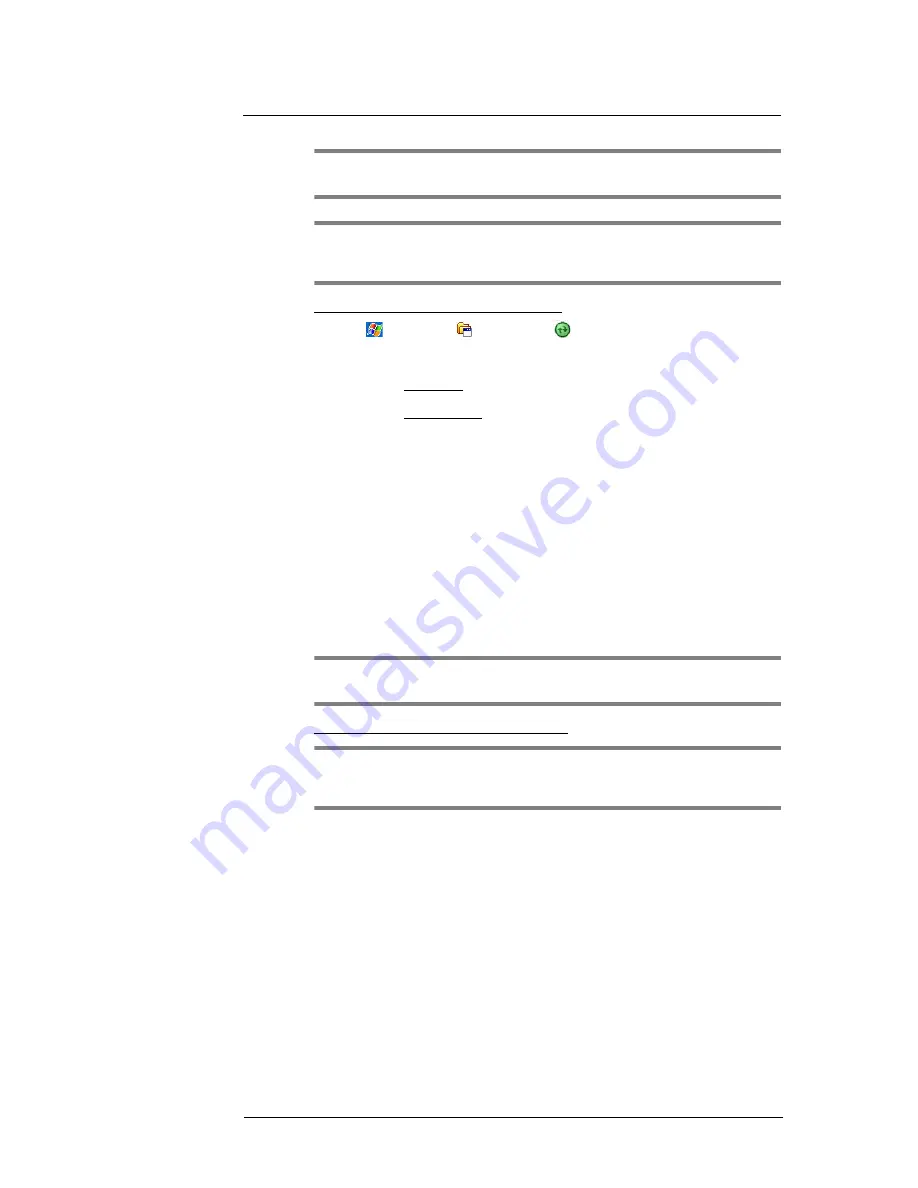
3 Entering Information
Using ActiveSync
37
NOTE:
When you are in roaming mode, you can synchronize manually to reduce
roaming charges, or you can use the mobile schedule you’ve set.
NOTE:
When your device is connected to your computer via the USB sync cable,
synchronization occurs automatically—changes made on the computer or device is
duplicated immediately.
To set up a wireless synchronization schedule:
1
Tap
> Programs
> ActiveSync
.
2
Tap
Menu
>
Schedule
.
3
Perform one or both of the following:
•
Under Peak times, select a shorter interval when you are working or
when e-mail volume is high.
•
Under Off-peak times, select a longer interval or the “As items arrive”
option.
•
Enabling the “Use above settings when roaming” option is more
consumptive in terms of battery power and roaming cost compare to
manual synchronization.
4
Tap
ok
.
Synchronization type and volume
By default, ActiveSync only synchronize information for Contacts, Calendar, Messaging
(Outlook E-Mail), Tasks, and Favorites (for Internet Explorer Mobile). You can select
which information types are synchronized. You can also control how much information is
synchronized. To illustrate, when synchronizing Calendar, you can set ActiveSync to
synchronize appointments within a certain date range and for specific categories only.
For example business appointments from the past two weeks only.
To control the volume of information synchronized, see the ‘Synchronizing ...” section
“Using the Windows Mobile Programs” on page 65.
NOTE:
ActiveSync does not support synchronizing subfolders in Calendar and
Contacts.
To select the type of information to synchronize:
IMPORTANT:
If you decide to synchronize files, for example Word documents,
ActiveSync needs to convert these files. Converted files may not contain all information
found in original file.
1
Connect your device to your computer.
2
Click
Tools > Options
.
3
Select the information type that you want to synchronize.
4
If available, click
Settings
, and then select the options you want.
5
Repeat steps 2 and 3 for each information type.
ActiveSync errors
Whenever ActiveSync cannot successfully synchronize information, it displays an Error
link on the ActiveSync window on your device. Tap the link to display more information
about the error that occurred.
Some types of errors can interfere with automatic synchronization. If you suspect that a
scheduled automatic synchronization has not occurred, you should try to manually
synchronize your information. Successfully completing manual synchronization resets
automatic synchronization.
Summary of Contents for MC35 - Enterprise Digital Assistant
Page 1: ...MC35 User Guide with Windows Mobile 5 ...
Page 2: ......
Page 3: ...MC35 User Guide for Windows Mobile 5 ...
Page 6: ...Welcome vi ...
Page 10: ...x ...
Page 53: ...4 Managing Information Using File Explorer 43 ...
Page 54: ...4 Managing Information Using File Explorer 44 ...
Page 120: ...6 Using the Windows Mobile Programs Pocket MSN 110 ...
Page 162: ...8 Using GPS Navigation Using MC35 safely 152 ...
Page 242: ...11 User Support Troubleshooting 232 ...
Page 246: ...236 Word Mobile 80 create 81 file list 81 84 ...
Page 247: ...237 ...
Page 248: ...238 ...
Page 249: ......






























