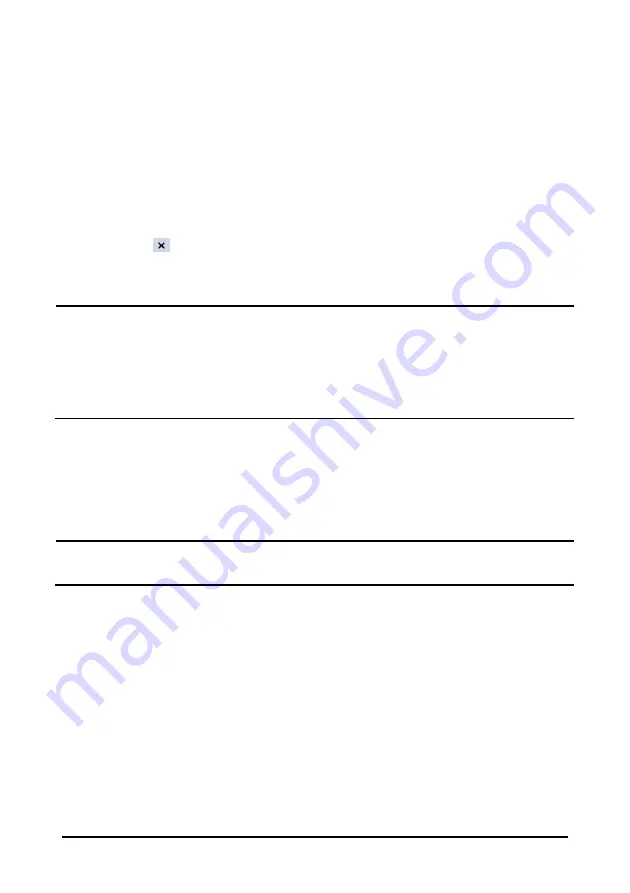
4-2
You can self-define the [
Patient Demographics
] menu.
1. Select
[
Main
]
→
[
Maintenance >>
]
→
[
User Settings >>
]
→
enter the required
password
→
select [
Ok
] to access [
User Settings
] menu.
2. Select
[
Patient Demographics>>
].
3.
Select the desired items in [
Patient Demographics
Setup
] menu.
[
Required Information
]: the items that must be entered or selected when you
send the data to the eGateway.
[
Optional Information
]: the optional information in admitting a patient. You
can also customize four options as optional information.
4.
Select
to save the configuration and exit the menu.
NOTE
In [User Settings]
→
[Patient Demographics>>]
→
[Patient Demographics Setup]
menu, the mark '*' is before the required input item. Only all the items are
entered, the patient's demographics can be sent to the eGateway.
If a clinician ID is entered, but no operation on the monitor for a certain time,
the monitor will clear up the ID. Refer to
3.5.3
Configuring the Timeout of
Clinician ID
.
4.1.2
Admitting a Patient by Barcode Scanner
The monitor provides the ability to admit a patient through linear or two-dimension
barcode scanner.
NOTE
If the patient demographics is obtained from barcode scanner, the patient
demographics cannot be changed.
4.1.2.1
With Linear (1D) Barcode Scanner
To admit a patient with a 1D barcode scanner, follow this procedure:
1.
Connect the barcode scanner to the USB connector on the monitor.
2.
Aim the barcode scanner to the barcode.
3. Select
[
Ok
] key on the [
Patient Demographics
] menu to admit the patient.
4.1.2.2
With Two-Dimension (2D) Barcode Scanner
Configuring the Scanner
When the scanner is first used in your hospital, you need to clear and re-establish the data
format for the scanner before admit a patient.
Summary of Contents for VS-900
Page 1: ...VS 900 Vital Signs Monitor Operator s Manual ...
Page 2: ......
Page 14: ...8 FOR YOUR NOTES ...
Page 26: ...2 6 2 3 4 Bottom View 1 Battery compartment door 2 Hole for installing a support 1 2 ...
Page 42: ...3 10 FOR YOUR NOTES ...
Page 68: ...6 12 FOR YOUR NOTES ...
Page 76: ...7 8 FOR YOUR NOTES ...
Page 78: ...8 2 FOR YOUR NOTES ...
Page 88: ...9 10 FOR YOUR NOTES ...
Page 114: ...12 8 FOR YOUR NOTES ...
Page 139: ...16 11 2 Select Modify Password 3 Enter new password and then select Ok ...
Page 140: ...16 12 FOR YOUR NOTES ...
Page 166: ...B 8 FOR YOUR NOTES ...
Page 191: ......
Page 192: ...P N 046 004883 00 7 0 ...






























