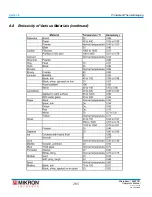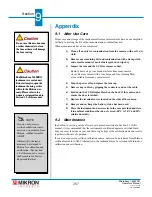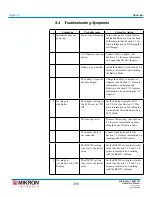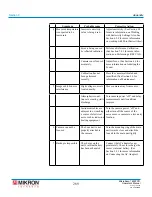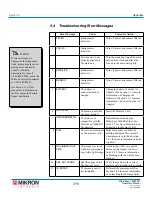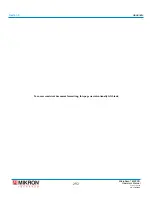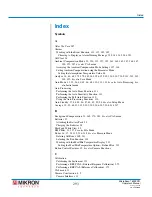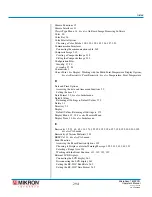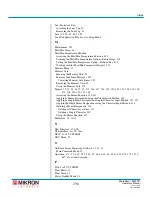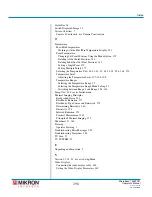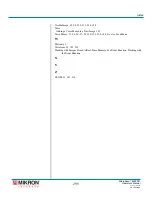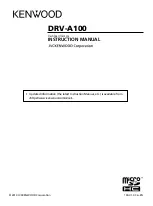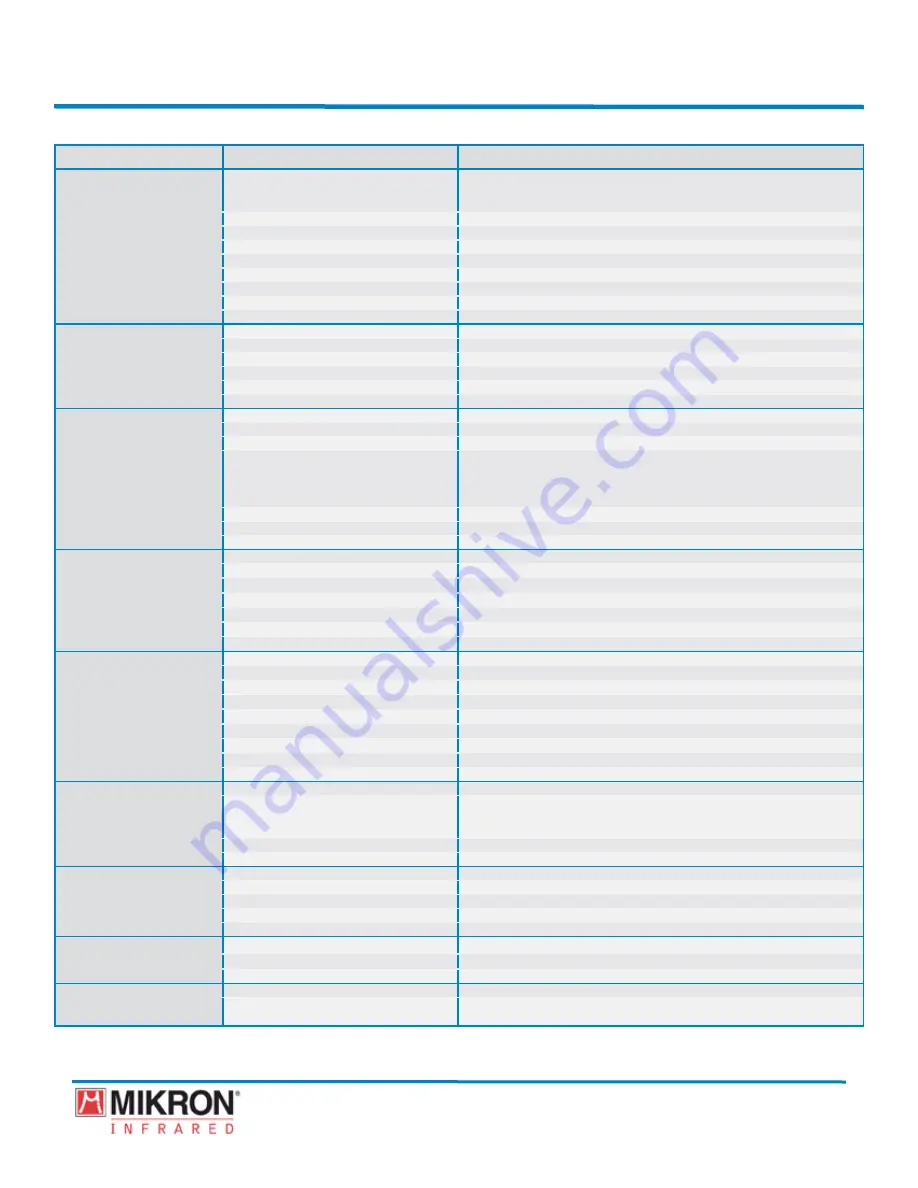
Section 9
Appendix
291
MikroScan 7600PRO
Operator’s Manual
Catalog 11180-94
V15.4F 050406
9.5 MikroScan 7600PRO Specifications
MikroScan 7600PRO Rev 121905
Mikron reserves the right to change specifications to reflect the latest changes in technology and improvements at any time without notice. These changes will be
reflected in subsequent editions of our literature when warranted.
FireWire is a trademark of Apple Computer, Inc., registered in the U.S. and other countries.
MikroScan 7600 PRO
Performance
Temperature Range:
Range 1: -40°C to 120°C
Range 2: 0°C to 500°C
Range 3: 200°C to 2000°C (Optional)
Measurement Accuracy:
±2% or 2°C of reading
Field of View:
21.7°(H) x 16.4°(V)
Focus Range:
30 cm to infinity
Instantaneous FOV / Spatial Resolution:
1.2 mrad
Image Update Rate:
60 frames per second
Resolution:
0.06°C (at 30°C 60Hz) or 0.03°C (at 30°C Σ
12)
Detector:
320 x 240 Uncooled Focal Plane Array Microbolometer
Spectral Band:
8.0 to 14.0 µm
Display Functions
B&W/Color Image:
Several palettes available
Thermal/Visual Composite Image Display: Provided
Isothermal Band Display:
Max. 4 bands
Multi-image display:
Replay 12 thermal images
Multi-Sense Display:
Provided
Line Profile:
X, Y line profile (waveform display)
Presentation
A/D Resolution
14 bit
Annotation:
Text and voice annotation (30 sec. per image)
Movie Recording:
Real-time memory (1664 images @ 60Hz)
Image Processing Functions:
Variable level/sense; Multi-point temperature display (10 pts); Multi-point
emissivity display (10 pts);
T Display; Max/Min (peak hold) temperature
display; Alarm (full screen or specified box); 2x and 4x digital zoom (Run/
Freeze); Box setting (max 5 boxes)
Display:
Viewfinder and 3.5 inch LCD monitor with auto switch
Video Output:
NTSC/PAL composite video signal, S-Video
Image Zoom:
2:1, 4:1 (with spatial filtering)
Visual Camera
Pixels:
0.41 Mega pixels
Effective Image Pixels:
752 (H) x 480 (V) pixels
Field of View:
30.1° (H) x 22.7°(V)
Sensitivity:
1 lux
Focusing distance:
30 cm to infinity
Auto Exposure:
Provided
Video Signal:
NTSC
Measurement
Measuring Functions:
Run/Freeze
S/N improvement:
Σ
2,
Σ
8,
Σ
16, and spatial filter ON/OFF
Alarm:
Screen display and alarm sound (ON/OFF)
Interval Measurement:
Recording on memory card: 2 to 3600 sec. interval; trigger function
Emissivity Correction:
0.10 to 1.00 (at 0.01 steps)
Environmental Temperature Correction:
Provided (including interval NUC)
Background Compensation:
Provided
User Setup:
Pre-registration of user setup (max. 10 setups)
Auto Functions:
Full automatic (level, sense, focus); level trace, auto gain control
Interface
Communication:
RS-232/C
Storage Device:
Compact Flash Memory Card (stores thermal images in .SIT or .BMP
file format; visible images in .SIT or .JPEG file format; and thermal/visual
composite images in .BMP file format)
Video Signal Output:
NTSC/PAL composite video signal, S-video
Remote Control Operation:
IEEE1394 (Firewire®) Interface
Environmental
Operating Temperature:
-15°C to 50°C 90% Relative Humidity or less (not condensed)
Storage Temperature:
-40°C to 70°C 90% Relative Humidity or less (not condensed)
Environmental Protection:
IP 54 (IEC60529)
Shock:
30G (IEC60068-2-27)
Vibration:
3G (IEC60068-2-6)
Electrical
Power Supply:
AC adaptor: 100V to 240V, DC 7.2V (nominal)
Power Consumption:
Approx. 6W (typical)
Battery Operation:
Approx. 2 hours 30 minutes
Physical Characteristics:
Camera Dimensions:
4.3” x 4.5” x 7.4” (excluding projection)
Camera Weight:
2.9 lb (excluding battery and LCD)
3.5 lb. (including battery and LCD)
Summary of Contents for 7600PRO
Page 2: ......