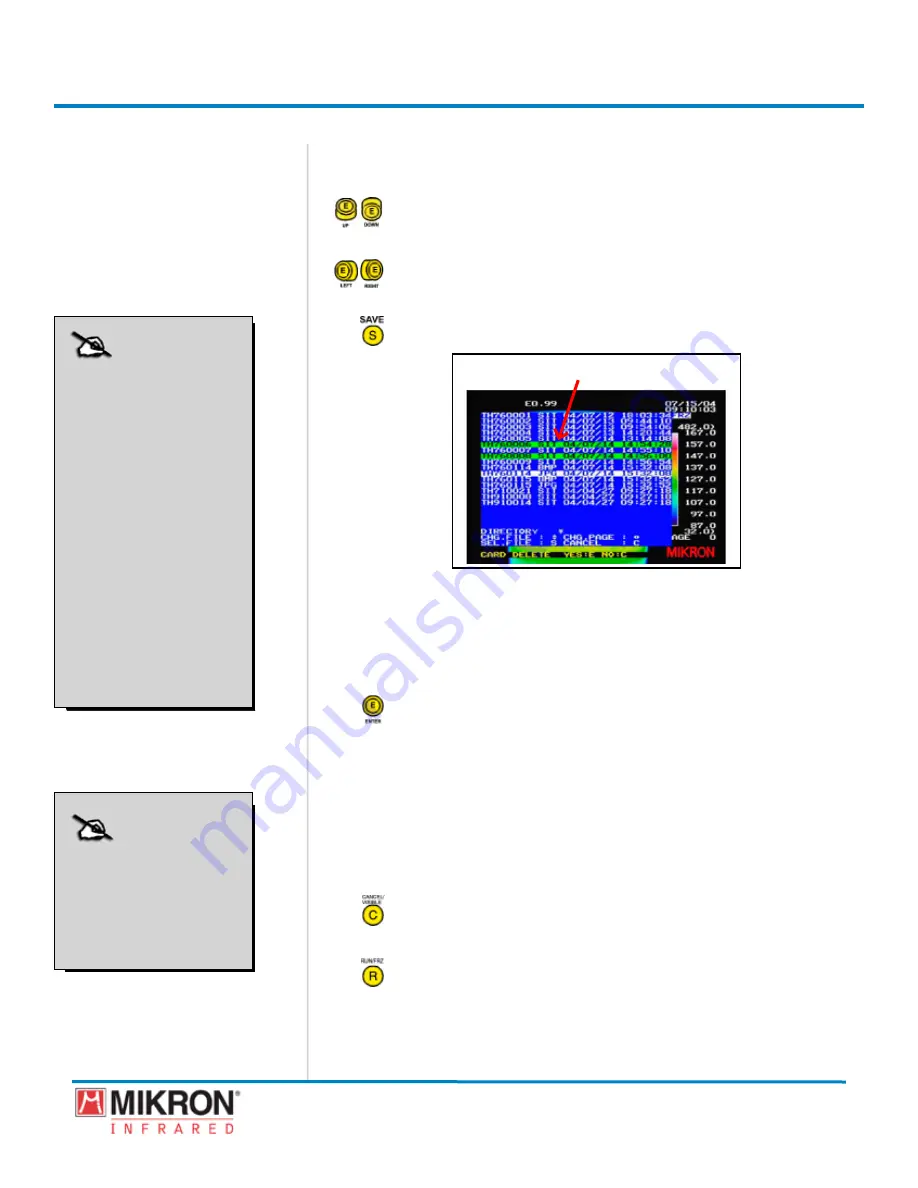
Section 5
Images and Image Files
152
MikroScan 7600PRO
Operator’s Manual
Catalog 11180-94
V15.4F 050406
A list will appear on the screen showing the files in the selected
drectory.
5) Toggle the
jOyStICK
up or down as to scroll through the list of files
on a directory page.
6) Toggle the
jOyStICK
to the left or right as needed to scroll forward
and backward through the directory pages.
7) Press the
SAVe
button to select a file for deletion.
[FILeS SeLeCted FOR deLetIOn]
Each selected file will be highlighted in green. Multiple files can
be marked for deletion by pressing the save button, then scroll
-
ing to another file and pressing the save button again.
You can also unmark a file for deletion by scrolling back to the
marked file name and pressing the save button again.
8) Press the
jOyStICK [e]
button to select the
[OK]
option which will
begin deleting the selected files in the directory.
The deleted files will be removed from the list and the number
-
ing sequence of the other files in the directory will not change
(See Secton 5.4.4 for more nformaton on Renumberng Fles).
9a) Repeat steps 5 through 8 above to delete additional files
OR
9b) Press
the
CAnCeL/VISIbLe [C]
button to cancel out of the
DELETE
FILE
mode and to return to the main display.
10) Press the
R
[Run/FRz]
button to return the camera to Run Mode
NOTE
Each selected image
file will be marked in
green. Multiple files
can be marked for
deletion by pressing
the save button, then
scrolling to another file
and pressing the save
button again.
You can also unmark
a file for deletion by
scrolling back to the
marked file name and
pressing the save but-
ton again.
NOTE
Each selected image
file will be marked in
green. Multiple files
can be marked for
deletion by pressing
the save button, then
scrolling to another file
and pressing the save
button again.
You can also unmark
a file for deletion by
scrolling back to the
marked file name and
pressing the save but-
ton again.
NOTE
The delete feature will
only function on files
that are currently dis-
played on the screen.
NOTE
The delete feature will
only function on files
that are currently dis-
played on the screen.
Summary of Contents for 7600PRO
Page 2: ......






























