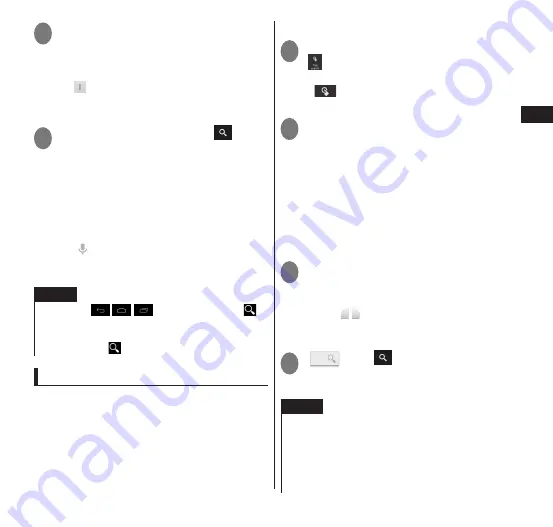
Getting Started
73
1
From the application list screen,
"Google"
•
If this is displayed with Google Now™,
follow the screens to make the settings.
•
" "
▶
"Settings"
▶
You can specify
targeted information with "Phone
search".
2
Enter the search text
▶
"
"
•
Search results are displayed.
•
After entering search text, search
candidates are displayed. You can select a
candidate to search with.
•
Tap an application from a candidate to
launch the application.
■
Searching by voice
▶
"
"
▶
Say the search words clearly into
the microphone
•
Not usable with some search items.
NOTE
Dragging
upward will display
.
Either "Google" or "
しゃべってコンシェル
"
(Shabette-Concierge) can be started by dragging
upward from
and then releasing your finger.
Using Tap search
To search for any characters or words in a
screen or image, you can tap the characters
or words, or take a picture of them by a
camera, and select the photo saved in the
terminal or microSD card.
<Example: Search characters on the screen>
1
Open the Notifications panel,
" "
•
When in Utility Apps (P. 65), tapping
in the subscreen enables searching
within the main screen.
2
"Search within screen"
■
Take a photo of characters or
words with a camera and search it
▶
"Search by camera"
▶
Take a photo of
characters with a camera to be searched
■
Search characters or words of the
image data
▶
"Search from image data"
▶
Tap an
image to be searched
3
Tap the text you want to search
by on the screen
•
Recognized text is highlighted.
Drag / to adjust the search text
characters.
•
Touch and hold to zoom in.
4
"
"
▶
"
"
•
You can tap the text box and edit the text
before searching.
NOTE
Tap search has the following requirements for
recognizing text.
•
Recognizable text: kanji/hiragana/alphabet/
katakana/numbers/symbols (black text on
white background recommended)
•
Recommended size: 20 to 40 dots






























