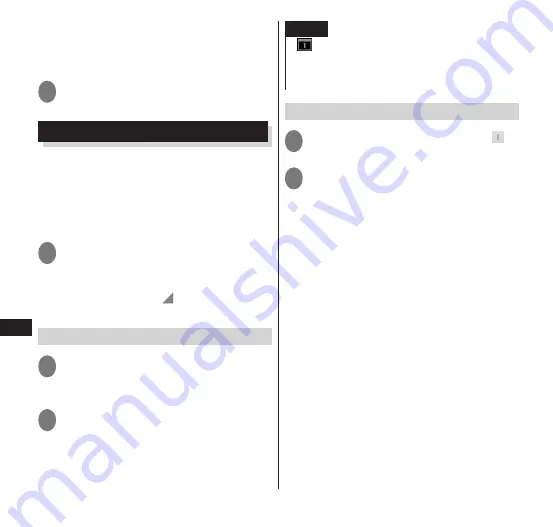
152
Applications
•
When the alarm sounds, tap "Dismiss" to
stop the alarm. By tapping "Snooze", the
alarm sounds again according to the
"Snooze duration" setting.
4
"DONE"
Calendar
You can manage your schedule by
synchronizing the terminal calendar with
an online calendar provided by Google or
other service.
•
You must configure a Google account
beforehand.
→
P. 51
1
From the application list screen,
"Calendar"
■
Switching the calendar display
▶
Tap "Month, Year "
▶
"Day"/"Week"/"Month"/"Agenda"
Creating a schedule
1
While viewing the calendar,
touch and hold the day to enter
an event in
▶
"New event"
2
Set each item
▶
"DONE"
NOTE
appears in the status bar when the set time
arrives. You can open the Notifications panel and
check the details. Tap "Snooze" for the
notifications to appear again in 5 minutes.
Setting calendar
1
While viewing the calendar, " "
▶
"Settings"
2
"General settings"
▶
change
settings as needed
• You can set the schedule's notification
method, ringtone/vibration selection, and
the reminder's prior notification.
■
Synchronizing with Google
Calendar™ or other data
▶
Tap the account of the calendar to
display
▶
Insert a check mark
•
Synchronization will not be performed if
synchronization with the calendar is not
set in "Accounts" (P. 125). Tap on
"Accounts & sync" and set the parameter
to synchronize the account with the
calendar.






























