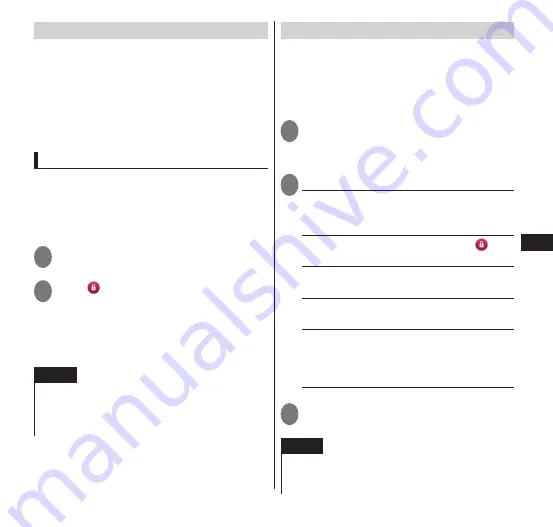
Settings
121
Setting screen lock
If you leave the terminal unattended for
a certain period, the display goes out and
into sleep mode and becomes locked. The
touch panel will be disabled and
protected from incorrect operation.
Press
P
during operation to set screen
lock.
Unlocking the screen
The following describes the unlocking
operation when you purchased the product
(when unlock security is "Touch"). The same
operation is required whenever turning on the
power.
1
Press
P
during the sleep mode
•
The sleep mode is cancelled.
2
Tap " "
•
The screen lock is unlocked.
•
Unlock the screen according to the
instructions on the screen when an
unlocking security other than "Touch" is
set.
NOTE
If you make incorrect unlocking entries 5 times
continuously, you will be unable to make an
unlocking entry for 30 seconds. Wait for 30
seconds and try again.
Setting up unlock security
If you set unlocking security, you are
required to perform a special operation,
such as entering a password, to unlock
the screen lock. You can improve the
security.
1
From the application list screen,
"Settings"
▶
"Security"
▶
"Set
up unlock security"
2
Select any item:
None
······Set not to lock the screen when
the display goes out. Operation 3 is not
available.
Touch
······Set to unlock by tapping .
Operation 3 is not available.
Pattern
······Set to unlock by tracing a
pattern with a finger.
Lock Number
······Set to unlock with a lock
No. Enter a number from 4 to 16 digits.
Password
······Set to unlock with a
password. Enter a number from 4 to 16
digits. You need to enter at least one letter
of the alphabet for a password.
3
Follow the screen to continue
setting
NOTE
If you set an option other than "None" and
"Touch", you need to tap "Set up unlock
security" and perform the unlocking operation.






























