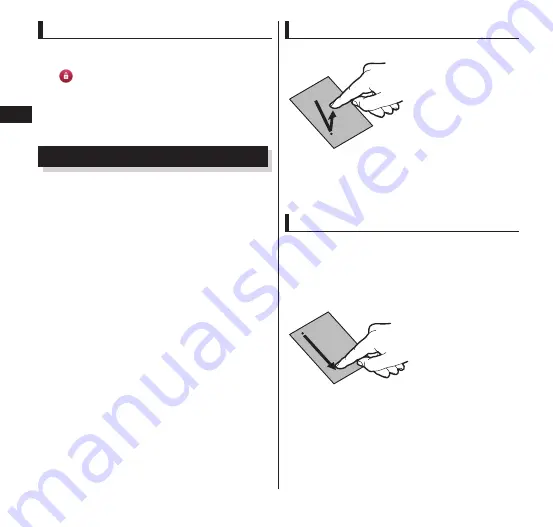
Getting Started
42
Screen lock
When you turn power on, quit sleep mode,
the touch panel is locked.
Tap to unlock the screen.
•
If you have set "Touch" for "Set up unlock
security", you can use the Notifications panel
during screen lock (when sleep mode is
cancelled).
→
P. 53
Basic Operations
Operate the terminal by directly touching
the touch panel (display).
■
Precautions on using the touch panel
The touch panel has been designed for light
finger touches. Do not press it hard with your
finger or with sharp objects (nail, ballpoint
pen, pin etc.).
The following user actions may cause the
touch panel not to work properly. They may
also cause malfunction.
•
Touching the screen with gloved hands
•
Touching the screen with the tip of a
fingernail
•
Placing a foreign object on the screen
•
Sticking a seal on the screen
Set the terminal to sleep mode before carrying
it in your pocket or bag. Carrying the terminal
while not in sleep mode may cause
unintended operation.
Tap
Select or run items.
Touch the panel
then release your
finger.
■
Touch and hold
In some screens, continuing to touch the touch
panel displays a menu.
Slide
Scroll up/down/left/right in direction you want
to view.
This can be used to view content that is
spread over the main screen and
subscreen.
Slide your finger
while touching the
touch panel.
■
Drag
Slide your finger while touching an item (icon,
etc.) to move it.






























