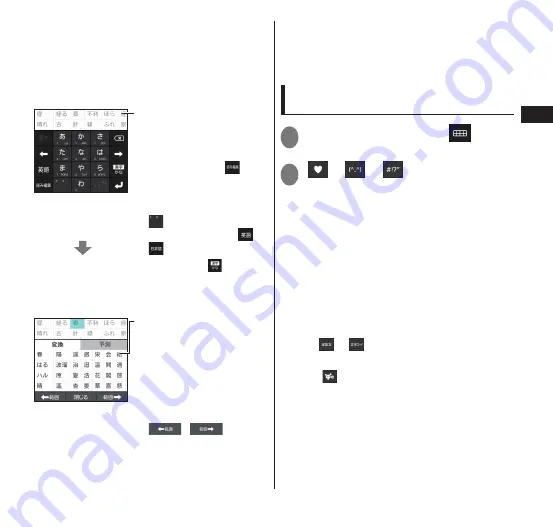
Getting Started
59
■
T9 input
Tap each key with a desired character once, and
then select the desired text from the displayed
prediction candidates to enter it.
Example: To enter "
春
"
▶
Tap "
は
" then "
ら
"
Tap "
春
" displayed in the
prediction candidates.
•
If desired text does not
appear in the
candidates, tap
and
enter the reading.
•
To enter a voiced/
unvoiced consonant, tap
. To toggle English
and Japanese, tap
/
.
•
You can tap
to toggle
display of candidates
between "
漢字/かな
"
(kanji/kana).
A "
はる
" candidate appears
in "
変換
" (convert) tab, so
tap "
春
". Prediction
candidates from "
はる
"
appear in "
予測
"
(prediction) tab.
•
To change the
conversion range, tap
/
.
■
2-touch input
Tap two keys to enter a character. Tap a line with
the first key and select a character to be entered
with the second key.
Entering with the smiley/emoticon/
symbol palette
1
In a text entry screen, "
"
2
"
"/"
"/"
"
•
The palette for the keyboard is displayed.
■
Adding to My-Colle
•
Touch and hold a candidate of each
category to add it to My-Colle. You can
quickly select a desired character from
My-Colle.
You can register your own candidate of
emoticons and symbols using My-Colle
utility (P. 62).
■
Entering from fixed phrases/
character codes
▶
"
"/"
"
■
Quoting Phonebook data
▶
"
"
▶
"
電話帳
/
ATOKダイレクト
"
(Phonebook/ATOK Direct)
▶
Tap the
Contacts
▶
Checkmark the item to quote
▶
"OK"






























