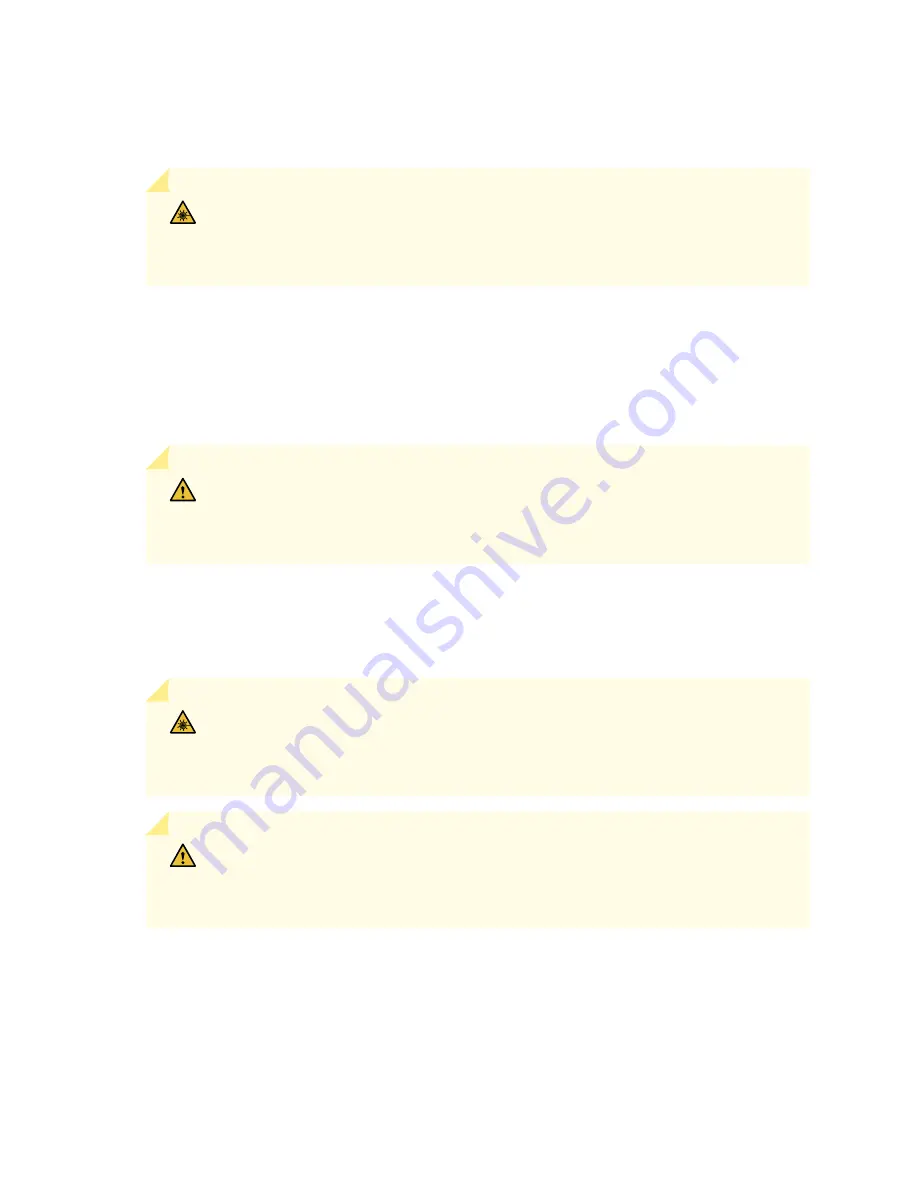
3. Check to see whether the transceiver is covered with a rubber safety cap. If it is not, cover the
transceiver with a rubber safety cap.
LASER WARNING: Do not leave a fiber-optic transceiver uncovered except when
inserting or removing a cable. The rubber safety cap keeps the port clean and protects
your eyes from accidental exposure to laser light.
4. If the port in which you want to install the transceiver is covered with a dust cover, remove the dust
cover and save it in case you need to cover the port later. If you are hot-swapping a transceiver, wait
for at least 10 seconds after removing the transceiver from the port before installing a new
transceiver.
5. Using both hands, carefully place the transceiver in the empty port. The connectors must face the
chassis.
CAUTION: Before you slide the transceiver into the port, ensure that the transceiver is
aligned correctly. Misalignment might cause the pins to bend, making the transceiver
unusable.
6. Slide the transceiver in gently until it is fully seated. If you are installing a CFP transceiver, hand
tighten the captive screws on the transceiver.
7. Remove the rubber safety cap from the transceiver and the end of the cable, and insert the cable into
the transceiver.
LASER WARNING: Do not look directly into a fiber-optic transceiver or into the ends
of fiber-optic cables. Fiber-optic transceivers and fiber-optic cable connected to a
transceiver emit laser light that can damage your eyes.
CAUTION: Do not leave a fiber-optic transceiver uncovered except when inserting or
removing cable. The safety cap keeps the port clean and protects your eyes from
accidental exposure to laser light.
8. If there is a cable management system, arrange the cable in the cable management system to prevent
the cable from dislodging or developing stress points. Secure the cable so that it does not support its
own weight as it hangs toward the floor. Place excess cable out of the way in a neatly coiled loop in
the cable management system. Placing fasteners on the loop helps to maintain its shape.
345
Summary of Contents for QFX10016
Page 1: ...QFX10016 Switch Hardware Guide Published 2022 09 09...
Page 10: ...Compliance Statements for Environmental Requirements 428 x...
Page 15: ...Figure 1 on page 5 shows a front and rear view of the QFX10016 4...
Page 16: ...Figure 1 QFX10016 Front and Rear 5...
Page 239: ...RELATED DOCUMENTATION QFX10008 Installation Overview QFX10002 System Overview 228...
Page 270: ...1 ESD point Figure 113 ESD Point on QFX10016 Chassis Rear 1 ESD point 259...
Page 287: ...Figure 130 Installing a JNP10K PWR AC2 in a QFX10016 276...
Page 322: ...Figure 159 Installing a JNP10K PWR DC2 in QFX10016 311...
Page 366: ...5 CHAPTER Troubleshooting Troubleshooting QFX10000 Modular Chassis 356...
















































