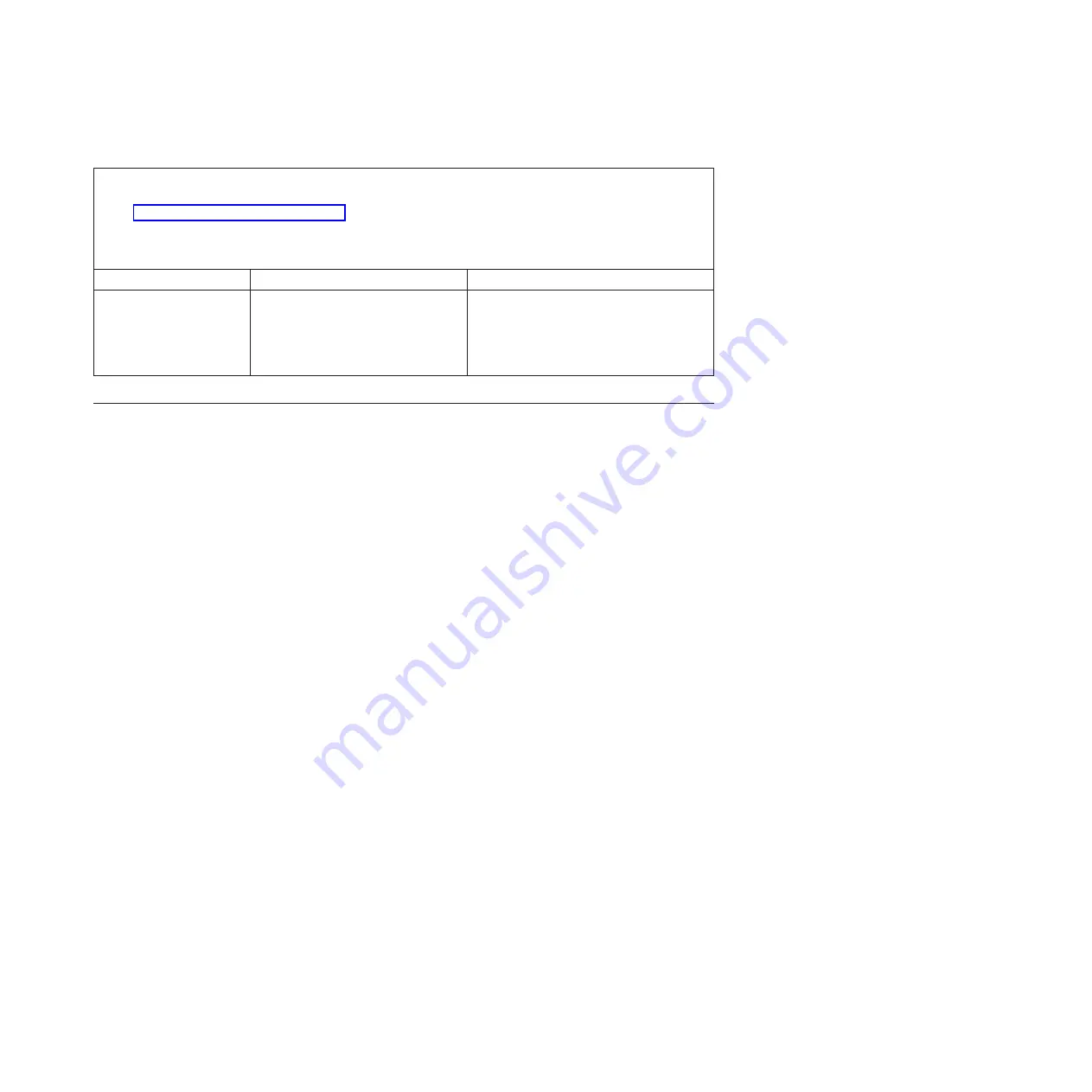
Table
4.
System
board
error
LED
descriptions
(continued)
v
Follow
the
suggested
actions
in
the
order
in
which
they
are
listed
in
the
Action
column
until
the
problem
is
solved.
v
See
to
determine
which
components
are
customer
replaceable
units
(CRU)
and
which
components
are
field
replaceable
units
(FRU).
v
If
an
action
step
is
preceded
by
“(Trained
service
technician
only),”
that
step
must
be
performed
only
by
a
trained
service
technician.
LED
Description
Action
System-error
LED
A
system
error
has
occurred.
1.
If
another
error
LED
is
also
lit,
follow
the
actions
for
that
LED.
2.
(Trained
service
technician
only)
If
no
other
LED
is
lit,
replace
the
system
board.
Emergency
recovery-repair
diskettes
(Windows)
In
some
instances,
an
emergency
recovery-repair
diskette
is
helpful.
This
section
describes
how
to
create
and
use
this
diskette
in
Windows.
Notes:
1.
To
create
and
use
an
emergency
recovery-repair
diskette,
you
must
add
a
diskette
drive
to
the
computer.
2.
When
using
diagnostics
with
a
USB
keyboard
and
mouse
attached,
you
must
first
enable
USB
emulation.
Restart
the
computer
and
press
F1
to
start
the
Configuration/Setup
Utility.
Select
Start
Options
and
make
sure
that
the
Legacy
USB
Support
option
is
set
to
Enable.
Creating
an
emergency
recovery-repair
diskette
in
Windows
In
Windows,
you
can
create
a
recovery-repair
diskette
from
the
c:\ibmtools
directory
or
from
the
Product
Recovery
program
partition.
To
create
a
recovery-repair
diskette
from
the
c:\ibmtools
directory,
complete
the
following
steps:
1.
Start
the
computer
and
operating
system.
2.
Use
Windows
Explorer
to
display
the
directory
structure
of
the
hard
disk.
3.
Open
the
c:\ibmtools
folder.
4.
Double-click
rrdisk.bat
and
follow
the
instructions
on
the
screen.
To
create
a
recovery-repair
diskette
from
the
Product
Recovery
program
partition,
complete
the
following
steps:
1.
Shut
down
the
operating
system
and
turn
off
the
computer.
2.
Wait
for
at
least
5
seconds;
then,
press
and
hold
the
F11
key
while
you
restart
the
computer.
When
a
menu
appears,
release
the
F11
key.
3.
Use
one
of
the
following
procedures:
v
If
a
menu
is
displayed
in
which
you
can
select
an
operating
system,
use
the
arrow
keys
to
select
the
operating
system
that
is
currently
installed,
press
Enter,
and
then
continue
with
the
next
step.
v
If
an
operating-system
menu
is
not
displayed,
continue
with
the
next
step.
4.
From
the
Product
Recovery
main
menu,
use
the
arrow
keys
to
select
System
utilities
,
and
then
press
Enter.
Chapter
2.
Diagnostics
51
Summary of Contents for IntelliStation M Pro 6218
Page 1: ...IBM IntelliStation M Pro Type 6218 and 9236 Problem Determination and Service Guide...
Page 2: ......
Page 3: ...IBM IntelliStation M Pro Type 6218 and 9236 Problem Determination and Service Guide...
Page 8: ...vi IBM IntelliStation M Pro Type 6218 and 9236 Problem Determination and Service Guide...
Page 16: ...xiv IBM IntelliStation M Pro Type 6218 and 9236 Problem Determination and Service Guide...
Page 26: ...10 IBM IntelliStation M Pro Type 6218 and 9236 Problem Determination and Service Guide...
Page 140: ...124 IBM IntelliStation M Pro Type 6218 and 9236 Problem Determination and Service Guide...
Page 162: ...146 IBM IntelliStation M Pro Type 6218 and 9236 Problem Determination and Service Guide...
Page 167: ......
Page 168: ...Part Number 31R1998 Printed in USA 1P P N 31R1998...






























