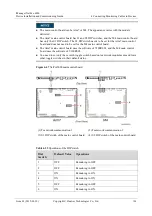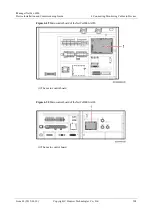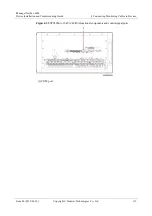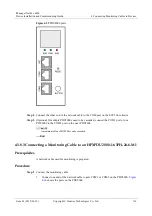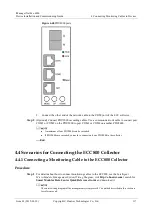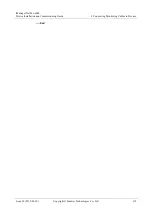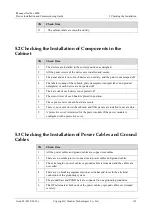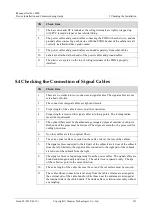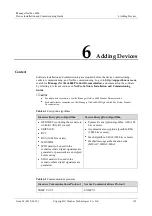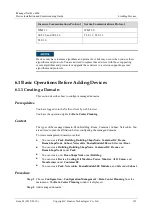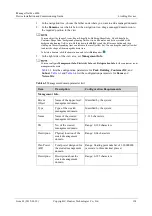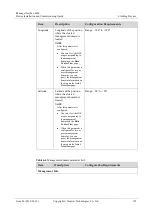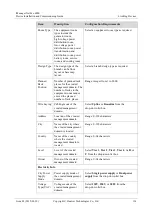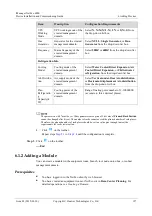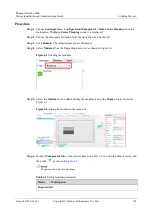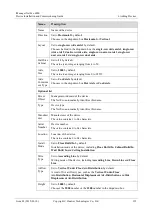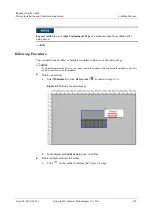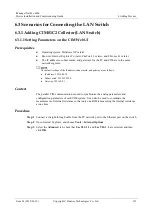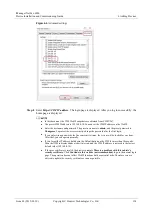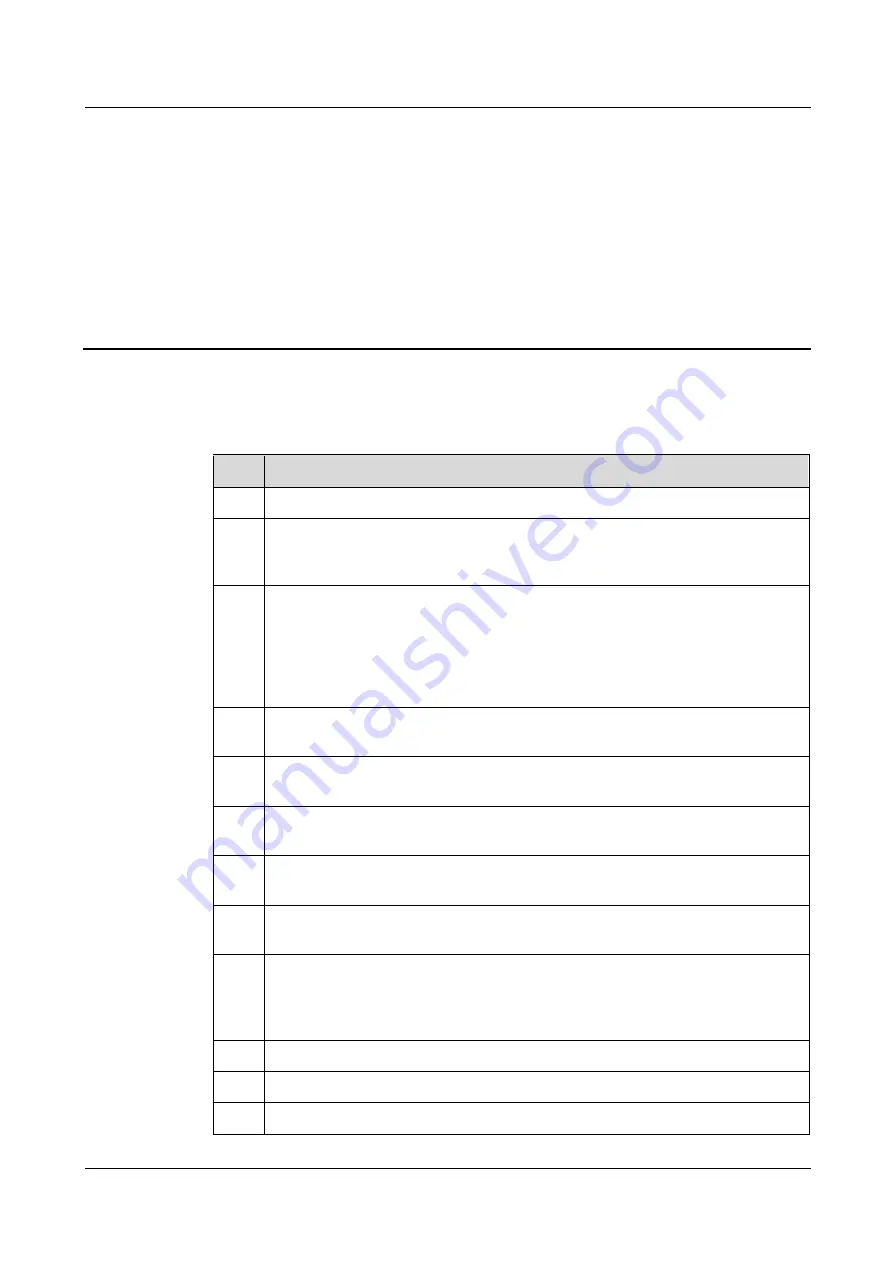
iManager NetEco 6000
Device Installation and Commissioning Guide
5 Checking the Installation
Issue 03 (2019-03-10)
Copyright © Huawei Technologies Co., Ltd.
119
5
Checking the Installation
5.1 Checking the Installation of the Cabinet
SN
Check Item
1
The cabinet is placed as designed.
2
The rack is secure and reliable and meets the anti-seismic requirements. The
horizontal and vertical differences do not exceed 3 mm. You can use a horizontal
ruler and a lead ruler to measure the differences.
3
If the cabinet is placed on an ESD floor, all the expansion bolts of the supports are
secure with the floor; the installation sequence of the insulation washers, flat
washers, spring washers, and nuts (bolts) are correct; the installation holes of the
supports are secure with the expansion bolts. The supports are insulated from the
floor and guide rails. The resistance of all the insulated points between the supports
and cabinets measured by the MΩ level of the multimeter is greater than 5 MΩ.
4
All the screws are secure; a flat washer and a spring washer are installed for each
screw; the washers are properly placed.
5
The cabinets are arranged in order. The cabinet queue at both sides of the passage
are straight, and the difference does not exceed 5 mm.
6
The connecting plates are installed properly when two cabinets are deployed on one
site.
7
The front, side, and rear doors of the cabinets are installed. The front and rear doors
can be opened and closed. The door locks function normally.
8
The exteriors and interiors of the cabinets (including the front door, rear door, and
sides of each cabinet) are clean. No dirt, damage, or fingerprint is allowed.
9
All the outlets or inlets of the cabinets are sealed. The gap around a cover plate
does not exceed the width of the cover plate. If a bag is used, the opening of the
bag is tied up. The sizes of the outlets that use plastics are appropriate. You can use
other appropriate, insulated, or flame-resistant materials to seal the outlets.
10
There are excessive hair bands, lines, and other wastes.
11
All the configured filler panels are installed.
12
The ESD wrist strap is inserted into the ESD installation hole.