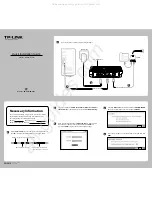Altos easyStore Quick Installation Guide
1.1 Packing content:
One Altos easyStore with pre-installed Hard Disk Drives
One Power cord
One Software Installation CD
One DiskSafe Express Recovery CD
One RJ-45 Networking cable
1.2 Default Setting
Name Default
Setting
User name
admin
Password storage
IP Address
192.168.0.101
Subnet Mask
255.255.255.0
DHCP Client
Yes
1.3 Hardware Installation
In order to connect Altos easyStore, perform the following steps:
1. Carefully remove the Altos easyStore unit the package.
2. Connect an Ethernet cable from your computer directly to the back of the Altos easyStore in Figure
1-2.
3. Connect your host computer and Altos easyStore by RJ45 Networking cable in Figure 1-2.
4. Power on the Altos easyStore in Figure 1-1.
Figure 1-1: Front Panel
Figure 1-2: Rear Panel
Altos easyStore Quick Installation Guide