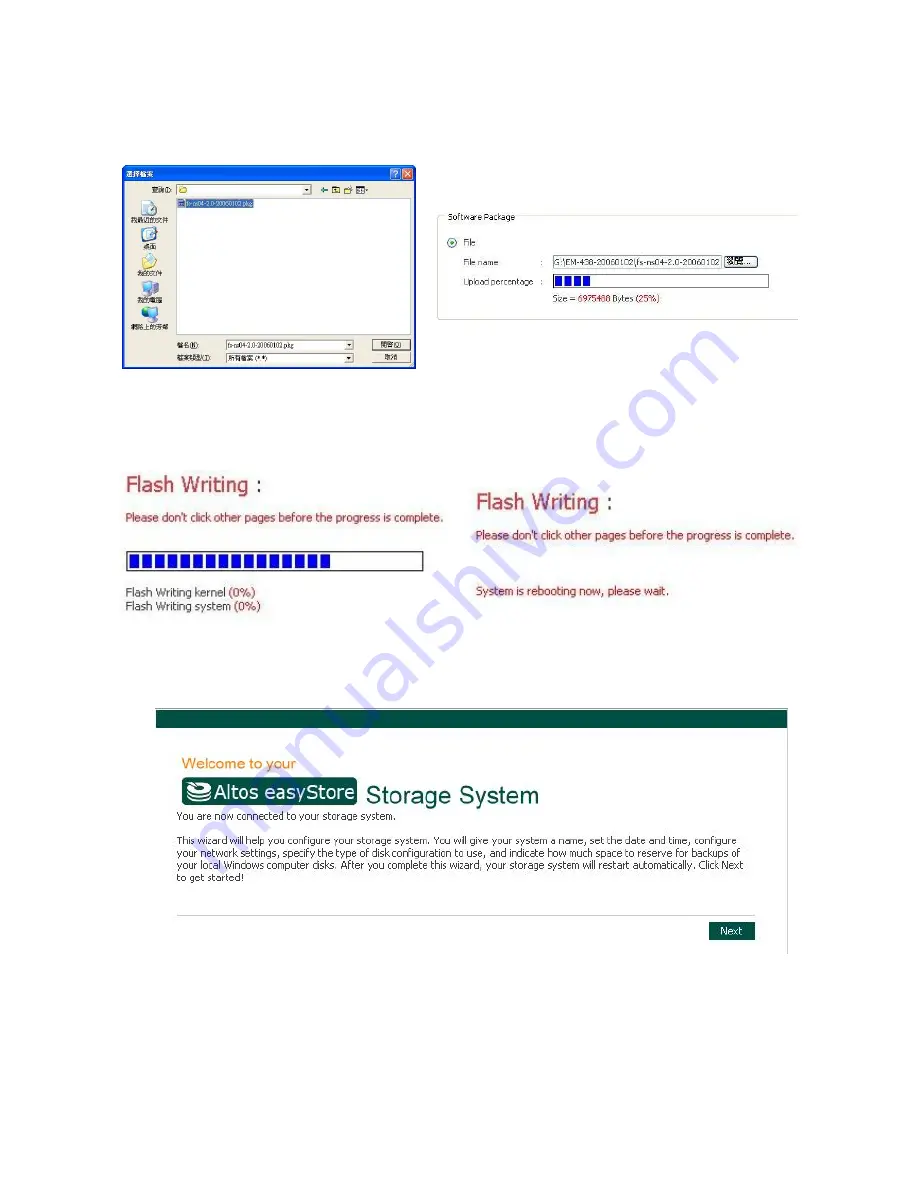
5. Click “IE Browser” button and select latest firmware named “xxx.PKG” from the Software CD.
Then click “Open” and click “Upload” for uploading system firmware.
Figure 1-5: System firmware
Figure 1-6: System firmware upload
6. System will start initialization. When system initialization is complete, please turn off browser
manually and wait for one minute.
Figure 1-7: System firmware upload
Figure 1-8: System firmware upload complete
7. Open your web browser and type “http://192.168.0.101” in the address bar and press “ENTER”.
You will be taken to the “Welcome Page”, click “NEXT”
Figure 1-9: System Welcome Page
Altos easyStore Quick Installation Guide







