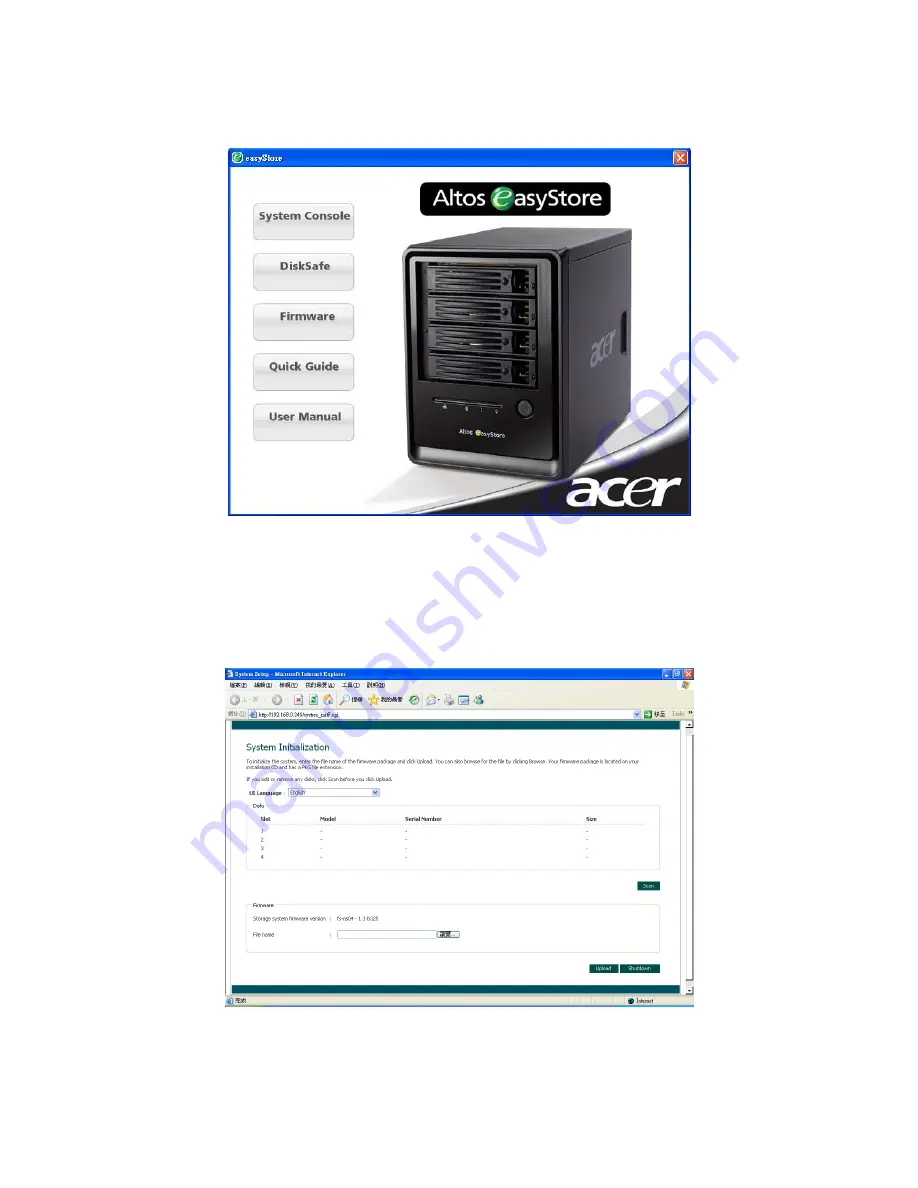
1.3 System Set-up
1. Insert the Installation CD into your CD-ROM drive. If the auto run application shown in Figure 1-3
opens when the CD is inserted, choose the options you want
Figure 1-3: Auto Run Application
2. To access the device, your computer will need to be configured to be on the same subnet as the
unit. The unit’s default IP address is 192.168.0.101 with a subnet mask of 255.255.255.0.
3. Open your web browser and type “http://192.168.0.101” in the address bar and press “ENTER”.
4. When you access Altos easyStore first time, system will display below interface for system
configuration. However, if your Altos easyStore comes with pre-installed and configured HDDs,
you can skip these steps.
Figure 1-4: System Initialization
Note: If you plug-in HDD in system but do not display at this page. Reinstall HDD then click SCAN to
search.
Altos easyStore Quick Installation Guide







