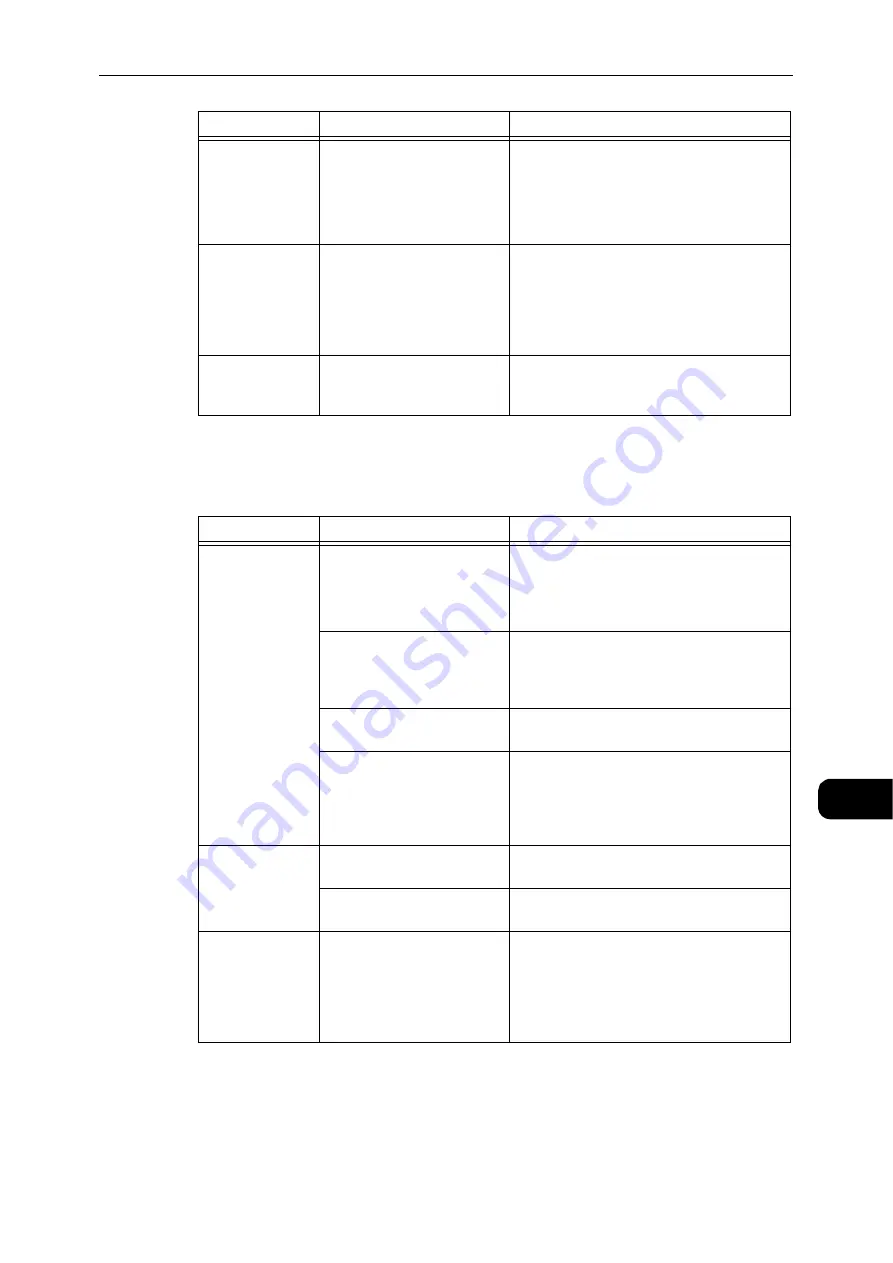
Scan Problems
183
Problem
Solving
11
Scan Image Quality Problems
This table below lists possible solutions to problems with the image quality of scan data.
Unable to find the
scanner.
The machine's IP address has
changed.
Reset the setting on the Scanner Connection
Tool.
Reference
z
Refer to "Loading Scan Data Using the PC-Based
Application" (P.113).
Unable to load
data from the
scanner due to a
TWAIN
communication
error.
The scan driver is not
installed.
Install the scan driver.
Operation
stopped while
loading data.
Is the file size too large?
Lower the resolution setting, and then try
loading the data again.
Symptom
Possible Cause
Remedy
The scanned
image is dirty.
The document cover or
document glass is dirty.
Clean the document cover or document glass.
Reference
z
Refer to "Cleaning the Document Cover and the
Document Glass" (P.161).
The document is a
transparency or highly
translucent medium.
When scanning highly translucent
documents, dirt on the document cover
shows up in the output. Place a sheet of white
paper over the document before scanning.
The document is on colored or
rough paper, or is a blueprint.
Adjust the scan density or image quality
before scanning.
The scanned document is
printed on glossy printing
paper.
Glossy printing paper easily sticks to the
document glass, and shadows can resemble
dirt in the scan. Place a transparency or
transparent film under the document before
scanning.
The image is too
dark or too light.
The scan density is not
properly adjusted.
Adjust the scan density.
The Original Type is
unsuitable.
Select the proper Original Type for the
document.
There are missing
parts in the
image.
The document has been cut-
and-pasted, or is creased.
Cut-and-pasted or creased parts of the
document may not be making proper contact
with the document glass. Place a stack of
white paper on top of the document to bring
it into proper contact with the document
glass.
Symptom
Possible Cause
Remedy
Summary of Contents for DocuCentre S2110
Page 1: ...DocuCentre S2110 User Guide ...
Page 8: ...8 ...
Page 9: ...1 1Before Using the Machine ...
Page 16: ...Before Using the Machine 16 Before Using the Machine 1 ...
Page 17: ...2 2Environment Settings ...
Page 41: ...3 3Product Overview ...
Page 66: ...Product Overview 66 Product Overview 3 ...
Page 67: ...4 4Loading Paper ...
Page 82: ...Loading Paper 82 Loading Paper 4 ...
Page 83: ...5 5Copy ...
Page 106: ...Copy 106 Copy 5 ...
Page 107: ...6 6Scan ...
Page 116: ...Scan 116 Scan 6 ...
Page 117: ...7 7Print ...
Page 121: ...8 8Tools ...
Page 140: ...Tools 140 Tools 8 ...
Page 141: ...9 9Machine Status ...
Page 147: ...10 10Maintenance ...
Page 164: ...Maintenance 164 Maintenance 10 ...
Page 165: ...11 11Problem Solving ...
Page 211: ...12 12Appendix ...
















































