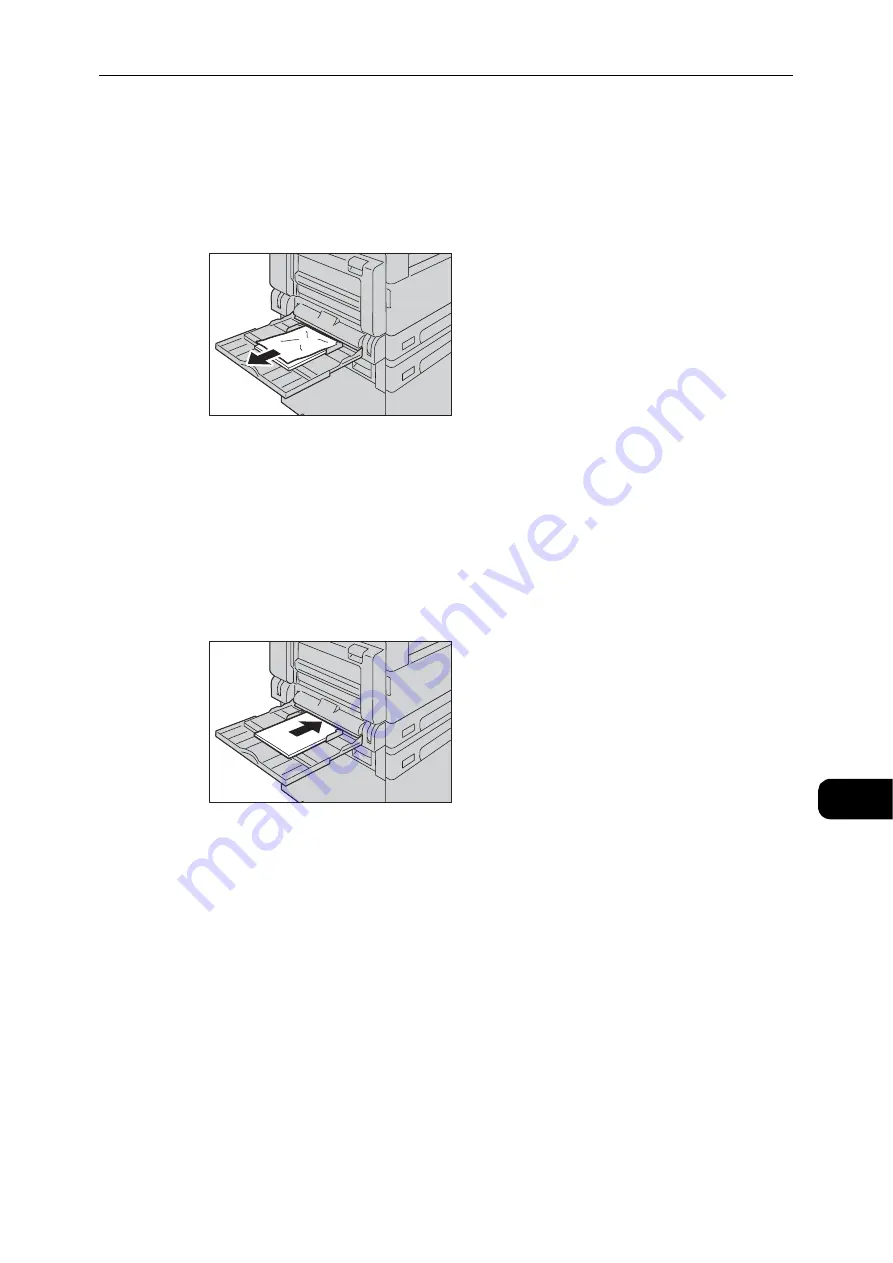
Paper Jams
207
Problem
Solving
11
E-5: Paper Jams in Bypass Tray
Follow the steps below to clear a paper jam in the Bypass tray.
1
Inspect the inside (around the paper feed entrance) of the Bypass tray, and remove the
jammed paper.
Important
z
If multiple sheets of paper were loaded, remove all the paper while you clear the jam.
Note
z
If the paper tears, check to make sure there are no remaining shreds in the machine.
2
If multiple sheets of paper were loaded, align the corners of the removed paper.
3
Insert the paper with the side to print on facing down, aligning it so that its leading edge
lightly contacts the paper feed entrance.
4
Remove the jammed paper by referring to "E-1: Paper Jam in Left Cover [A]" (P.202).
Summary of Contents for DocuCentre S2110
Page 1: ...DocuCentre S2110 User Guide ...
Page 8: ...8 ...
Page 9: ...1 1Before Using the Machine ...
Page 16: ...Before Using the Machine 16 Before Using the Machine 1 ...
Page 17: ...2 2Environment Settings ...
Page 41: ...3 3Product Overview ...
Page 66: ...Product Overview 66 Product Overview 3 ...
Page 67: ...4 4Loading Paper ...
Page 82: ...Loading Paper 82 Loading Paper 4 ...
Page 83: ...5 5Copy ...
Page 106: ...Copy 106 Copy 5 ...
Page 107: ...6 6Scan ...
Page 116: ...Scan 116 Scan 6 ...
Page 117: ...7 7Print ...
Page 121: ...8 8Tools ...
Page 140: ...Tools 140 Tools 8 ...
Page 141: ...9 9Machine Status ...
Page 147: ...10 10Maintenance ...
Page 164: ...Maintenance 164 Maintenance 10 ...
Page 165: ...11 11Problem Solving ...
Page 211: ...12 12Appendix ...






























