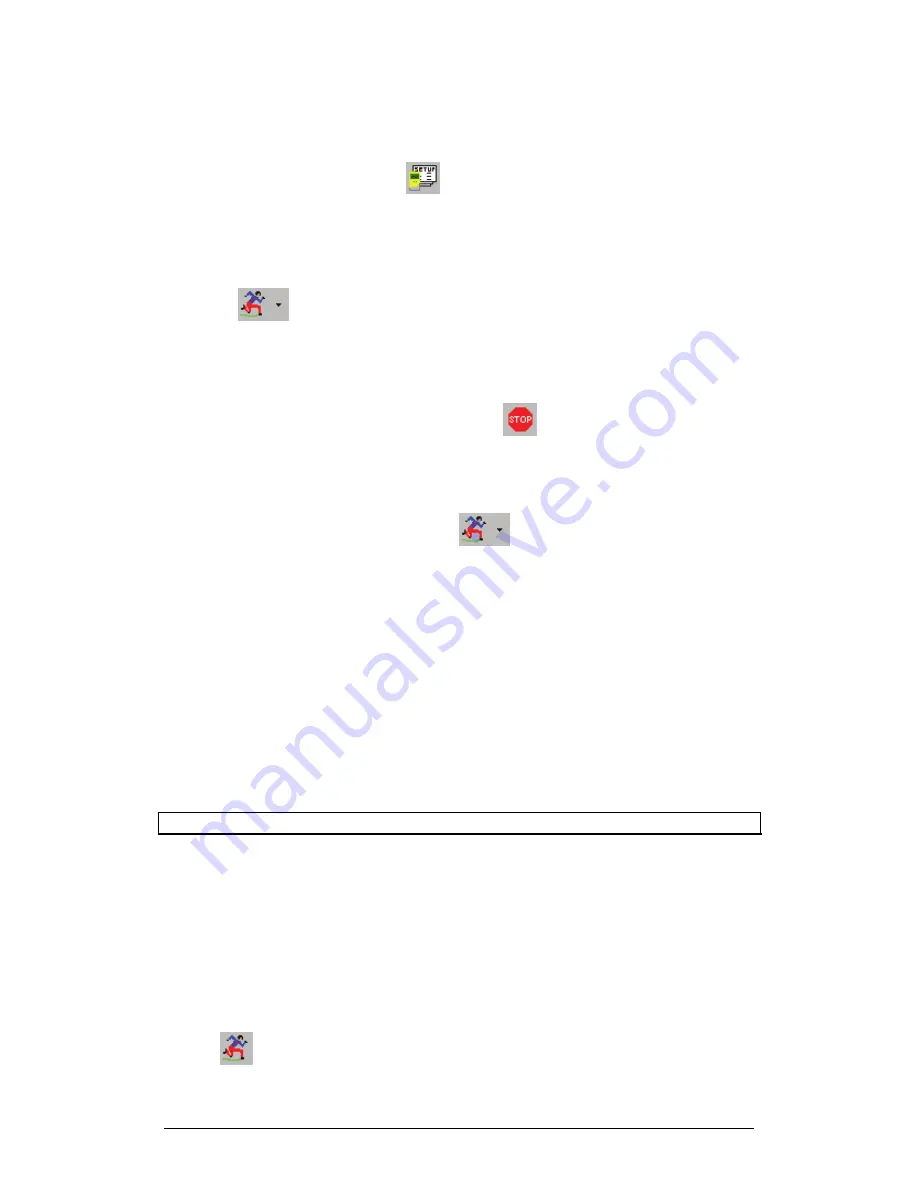
32
Chapter 2 MultiLab Software
3. Setup the MultiLogPRO
1. Click
Setup Wizard
on the main toolbar
2. Follow the instructions in the
Setup Wizard
(see page 54)
4. Start Recording
Click
Run
on the toolbar to start recording.
If the recording rate is 100 measurements per second or less, MultiLab automatically
opens a graph window displaying the data in real time, plotting it on the graph as it is
being recorded. If the recording rate is higher than 100/s, the data will be
downloaded and displayed automatically once the data recording is finished.
You can stop recording anytime by clicking
Stop
on the toolbar.
2.3.2.
Data Recording Options
To set the behavior of the data display when you start a new recording session, click
on the
down arrow
next to the
Run
button
, and select one of the following:
1. Single Measurement
MultiLab will open a new project file every time you start a new recording session.
2. Replace
MultiLab will display the new data set in place of the old one. The project’s old data
sets will still be available in the same project file. They will be listed in the Data Map
and you can add them to the display at any time.
3. Add
MultiLab will add the new data set to the graph in addition to the old ones.
Note:
A maximum of 8 data sets can be displayed on the graph at the same time.
2.3.3. Manual
Sampling
Use this mode for:
•
Recordings or measurements that are not related to time.
•
Situations in which you have to stop recording data after each sample
obtained, in order to change your location, or any other logging
parameter (
Note:
During the experiment
no changes
can be made to
the MultiLogPRO
’
s configuration).
To start an experiment using manual data logging, set the rate to
manual
and click
Run
once to start the data recording, then press the
Enter
button each time
you want to collect a sample.
Summary of Contents for MultiLab
Page 2: ...MultiLogPRO User Guide Fourier Systems Eleventh Edition First Print Printed in July 2006...
Page 3: ......
Page 9: ......
Page 117: ...108 Chapter 2 MultiLab Software...
Page 133: ...124 Chapter 3 Working with a TI Calculator...
Page 137: ...128 Chapter 5 Specifications...
Page 145: ...136 Chapter 5 Specifications...
















































