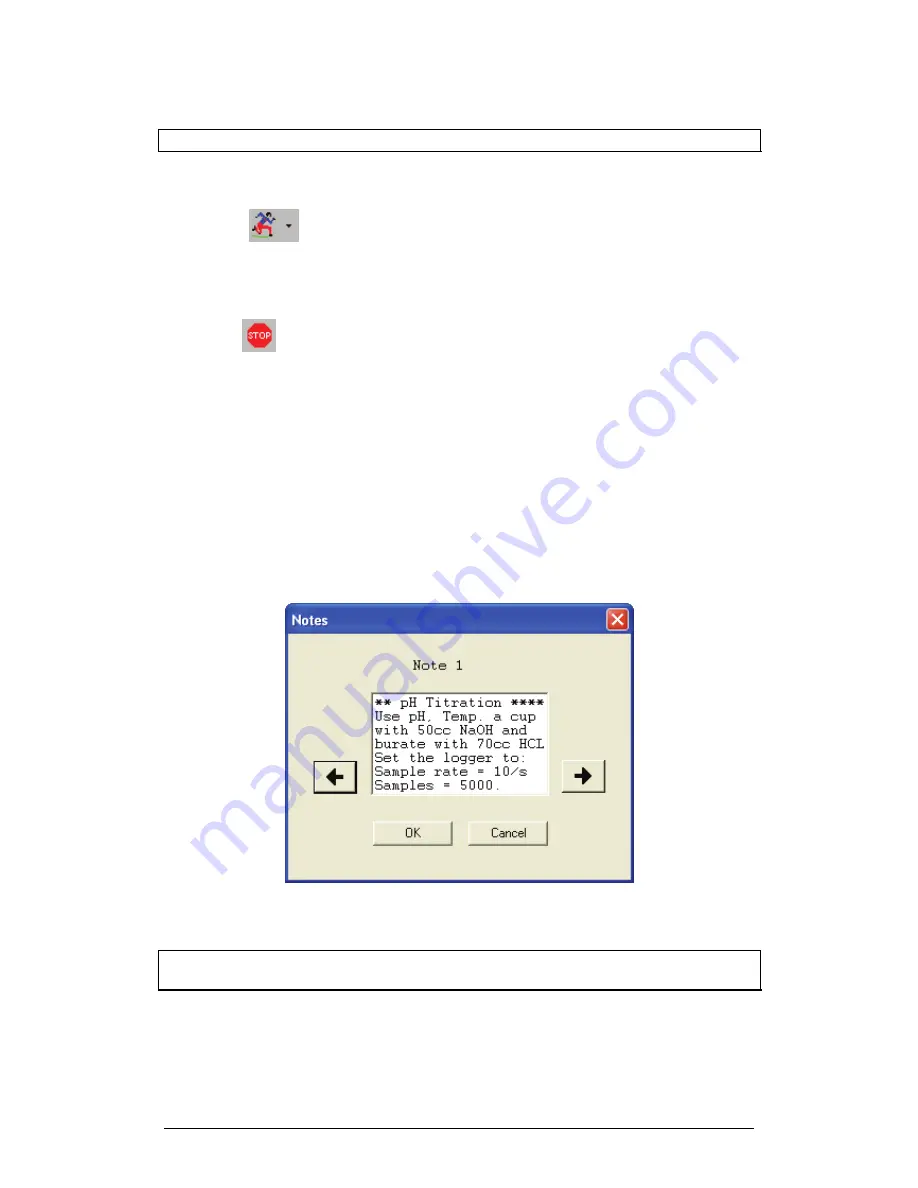
60
Chapter 2 MultiLab Software
4. Click
OK
.
Note:
When you turn off MultiLogPRO, it will save the setup for the next session.
2.5.2. Start
Recording
Click
Run
on the main toolbar. Click the
down arrow
to change the
recording mode.
2.5.3. Stop
Recording
Click
Stop
on the main toolbar.
2.5.4.
Clear MultiLogPRO’s Memory
To erase all experiment data currently stored in the MultiLogPRO, click
Clear
memory
in the
Logger
menu.
2.5.5. Edit
MultiLogPRO’s Experiment Notes
1. Connect MultiLogPRO to the PC.
2. Select
Edit
notes
from the
Logger
menu to open the
Notes
dialog
box with the MultiLogPRO’s current experiment’s notes downloaded
to the window.
Figure 15: Edit experiment notes dialog box
3. From this dialog box, you can edit, delete, or write new notes.
Note:
An experiment note is limited to 140 characters and a maximum of 5 notes can
be stored in MultiLogPRO at any time.
4. Use the arrow buttons to move to the next note, or to the previous
one.
5. Click
OK
to upload the edited notes to MultiLogPRO.
Summary of Contents for MultiLab
Page 2: ...MultiLogPRO User Guide Fourier Systems Eleventh Edition First Print Printed in July 2006...
Page 3: ......
Page 9: ......
Page 117: ...108 Chapter 2 MultiLab Software...
Page 133: ...124 Chapter 3 Working with a TI Calculator...
Page 137: ...128 Chapter 5 Specifications...
Page 145: ...136 Chapter 5 Specifications...






























