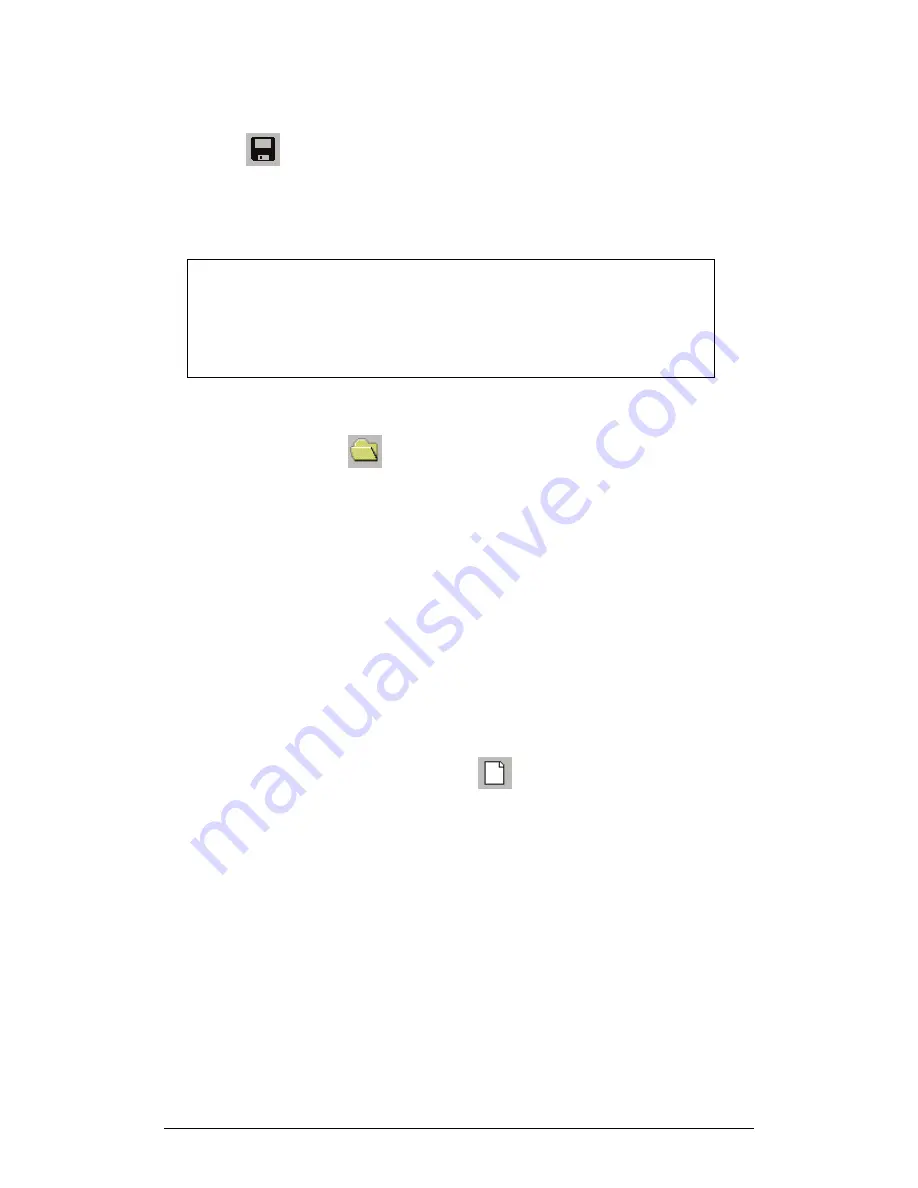
40
Chapter 2 MultiLab Software
2.3.7. Save
Data
Click
Save
on the main toolbar to save your project. This will save all the data
sets, graphs, tables and video movies under one project file.
Saving the project will also save any special formatting and scaling you did.
If you made any changes to a previously saved project, click
Save
to update the
saved file or select
Save as…
from the file menu to save it under another name.
Note
:
To delete a specific data set, a graph or table from the project, use the
Data Map (see page 51).
To remove unwanted data from a specific data set, apply the crop tool
(see page 90).
2.3.8.
Open a File
1. Click
Open
on the main toolbar
2. Navigate to the folder in which the project is stored
3. Double click the file name to open the project
MultiLab opens the project and displays the first graph on the graph list. If the project
does not include saved graphs, the file opens with an empty graph window. Use the
Data Map (see page 51) to display the desired data set.
2.3.9.
Create a New Project
There are three ways to create a new project:
1. Open the MultiLab program, which will open a new file each time.
2. When working in Single Measurement mode, a new project is
opened every time you click on the
Run
button to start a new
recording
3. Any time you click
New
button
on the toolbar.
2.3.10. Import
Data
Any file that is in comma separated values text format (CSV) can be imported into
MultiLab.
To import a CSV file:
1. Click
File
on the menu bar, then click
Import CSV file
2. In the dialog that opens, next to
Look in
, navigate to the drive and
folder that contains the CSV file
3. Select the file
4. Click
Open
Summary of Contents for MultiLab
Page 2: ...MultiLogPRO User Guide Fourier Systems Eleventh Edition First Print Printed in July 2006...
Page 3: ......
Page 9: ......
Page 117: ...108 Chapter 2 MultiLab Software...
Page 133: ...124 Chapter 3 Working with a TI Calculator...
Page 137: ...128 Chapter 5 Specifications...
Page 145: ...136 Chapter 5 Specifications...














































