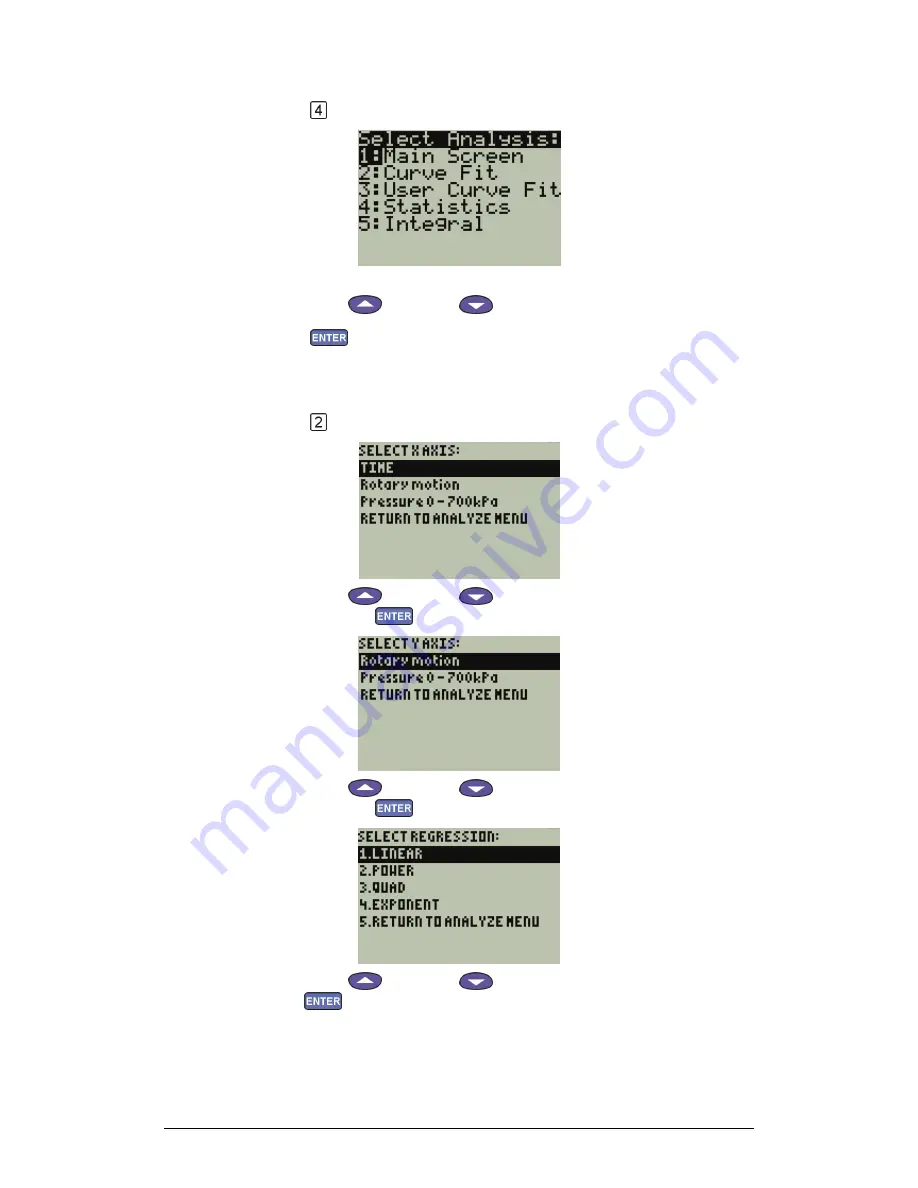
116
Chapter 3 Working with a TI Calculator
2. Press
to display the Select Analysis screen
3. Use the Up
and Down
keys to select the desired option
4. Press
2. Curve Fit
1. Press
from the Select Analysis screen
2. Use the Up
and Down
keys to select the data for the X –
axis, then press
3. Use the Up
and Down
keys to select the data for the Y –
axis, then press
4. Use the Up
and Down
keys to select the fit type, then
press
Summary of Contents for MultiLab
Page 2: ...MultiLogPRO User Guide Fourier Systems Eleventh Edition First Print Printed in July 2006...
Page 3: ......
Page 9: ......
Page 117: ...108 Chapter 2 MultiLab Software...
Page 133: ...124 Chapter 3 Working with a TI Calculator...
Page 137: ...128 Chapter 5 Specifications...
Page 145: ...136 Chapter 5 Specifications...






























