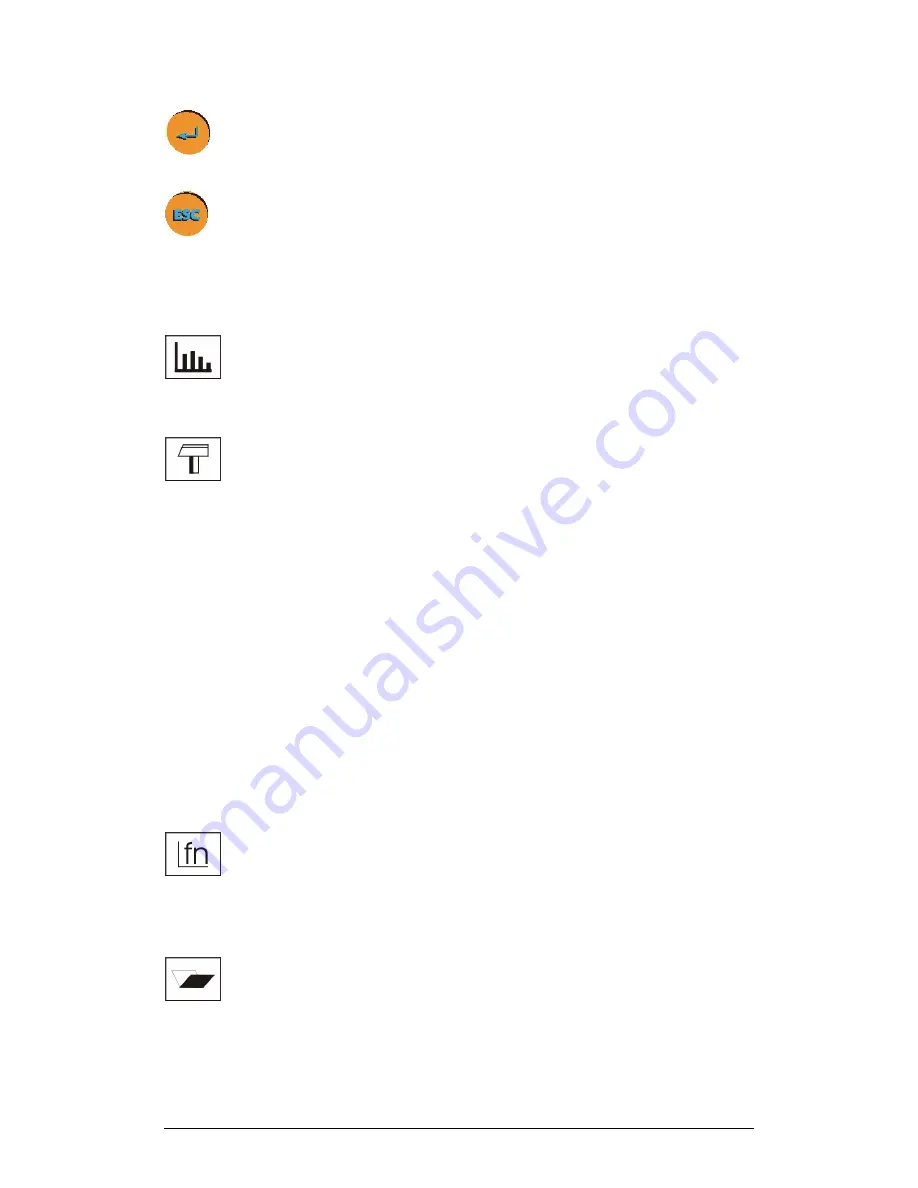
Chapter 1 MultiLogPRO
11
Enter (Start)
Enter the selected menu or select the current menu
option and move to the next menu command or start
recording
Escape
(Stop)
Return to the main menu or stop recording
4. Menu Icons and Commands
Start
Start recording
Press the
Enter
button to start recording
Setup
Setup MultiLogPRO in 4 steps:
Rate
–
Select recording rate
Samples
–
Select the total number of recording points
Display
–
Select the way MultiLogPRO will display the data (at a
rate of up to 10 samples per second):
•
Numeric - Displays the sensor values and the sample number
•
Meter - Displays all active sensors in a bar meter display
along with their values
•
Table - Displays the last 6 values of all the active sensors in a
table
•
Graphic - Displays a graphic representation of the sampled
sensors
At rates higher then 10/s the MultiLogPRO will display the data in
a graph at the end of the logging period.
Start
–
Press the Forward
arrow
to start recording
Function
Display statistics of the current data
•
Minimum – The minimum graph value
•
Maximum – The maximum graph value
•
Average – The graph average
Open
Open a stored data in graphic display
Use the Forward and Backward
Arrow
buttons to browse the
stored files,
press the
Enter
button to open a file
Summary of Contents for MultiLab
Page 2: ...MultiLogPRO User Guide Fourier Systems Eleventh Edition First Print Printed in July 2006...
Page 3: ......
Page 9: ......
Page 117: ...108 Chapter 2 MultiLab Software...
Page 133: ...124 Chapter 3 Working with a TI Calculator...
Page 137: ...128 Chapter 5 Specifications...
Page 145: ...136 Chapter 5 Specifications...












































