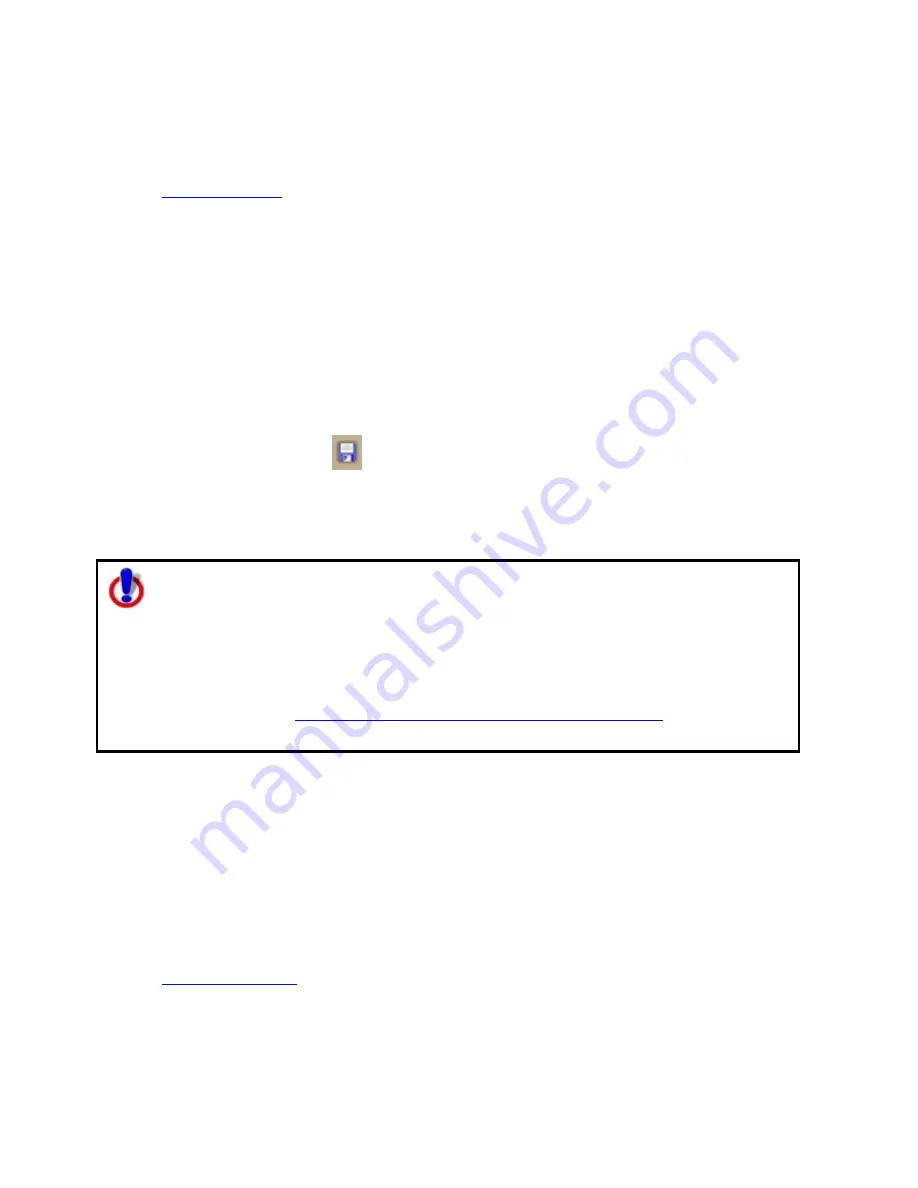
Using Map Files
85
To Add/Delete Files Contained in a Map File
Use the following steps to add or delete specific files contained in a particular map file from
the Map Files tab.
1.
Open a map file
.
2.
Click File, click Current View, and then click Contents to view the contents of the
map file.
•
To add a file, click Add and then click Draw Files or Route Files. Then
select the file you want to add to the current map file.
Note If a file is added to a map file and then changed later, the file is
updated in every map file it has been added to.
•
To remove a route or draw file from a map file, select that file and then click
Remove.
Note This process does not delete the file; it just removes it from the current
map file.
3.
Click File and then click Save.
OR
Click the Save button
. Map files have .saf extensions and are saved by default
in the C:\DeLorme Docs\Map Files directory.
Note Under the tree menu, you can use the check box next to each draw or route file to
display or hide it in the current map view.
Note for regular Street Atlas USA users
This Help topic describes functionality provided in advanced file management.
Advanced file management allows you to save multiple routes and draw layers in
a single map file. With simplified file management, you can save only one route
and/or draw layer in a single map file. If you did not select to enable advanced
file management during the product installation, you can still change the settings
using the Change File Management option in the Options menu. For more
information, see
Activating Advanced/Simplified File Management
.
This note does not apply to Street Atlas USA Plus users.
Creating Transfer Files
A map file is made up of several different files; for example route, draw, and waypoint files.
A map file and its contents can be packaged into a single file, called a transfer file, to
facilitate e-mail or copying. Transfer files do not include map data.
To Create a Transfer File
Use the following steps to create a transfer file.
1.
Click the Map Files tab.
2.
Open the map file
you want to create as a transfer file.
3.
Click File, click Transfer, and then click Create.
The Create Transfer File dialog box opens.
Street Atlas USA Plus only If your file contains links to other files, you can select
to maintain part of the directory structure for files with at least a common drive






























