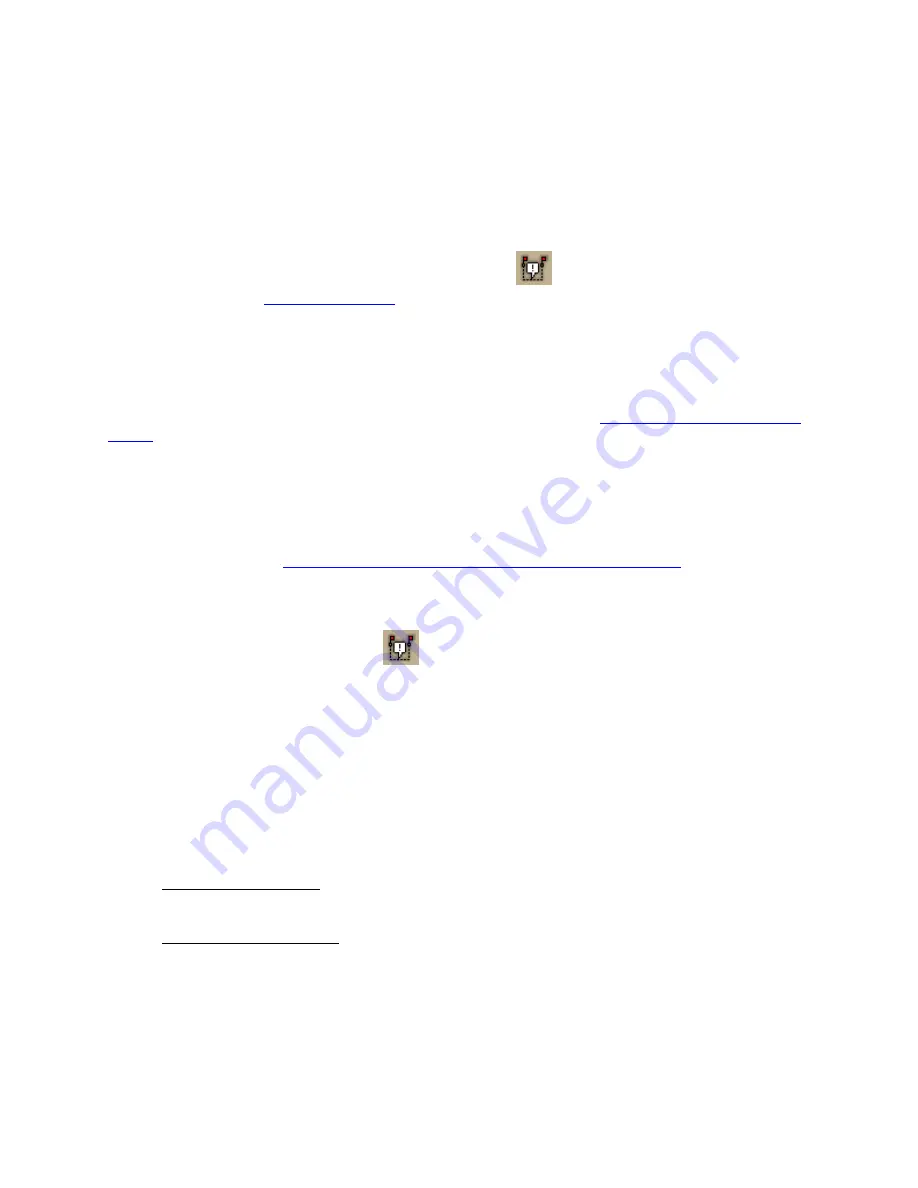
251
Using GeoTagger
Getting Started with GeoTagger
Use the GeoTagger Wizard to sync digital photos with GPS log files (.gpl) and track files
(.an1) and tag them to the location you took them. You can place images as an actual
image on the map, a MapNote with a hyperlink, or a symbol with a hyperlink.
To open the GeoTagger Wizard, click the GeoTagger
button on the toolbar. The
Geotagger button is
hidden by default
; to show it, right-click the toolbar to open the menu
and click GeoTagger.
Important! Make sure the time and date on your camera and on your GPS device match
before you begin. This ensures that your images are correctly matched to the GPS log file or
track file. If you do not have the correct time on your camera, you can update the
information with the Timestamp Offset option in the wizard. See
Calculating the Timestamp
Offset
.
Tagging an Image
Once you successfully tag your digital images to a GPS log file or track file, you can view the
points at which the photos were taken on the map in your DeLorme program.
Before you begin, you must download the GPS log file or track file and digital photographs
to your computer. See
Receiving a Track From Your Third-party GPS Device
for information
on using the Exchange Wizard to transfer files.
To Tag an Image
1.
Click the GeoTagger button
on the toolbar to open the GeoTagger Wizard.
2.
Select Images and click Next.
3.
In the Photo Directory box, type the path and file name for the folder (not specific
images) on your computer where the images are stored.
OR
Click Browse to search for the folder on your computer.
4.
Under Time Zone, select the time zone where you were when you took the pictures.
See GMT Time Zone Information for a table of time zones by state.
If Daylight Saving Time was in effect (second Sunday in March through first Sunday
in November), select the Adjust for Daylight Saving Time check box.
5.
Under GPS Data, select Track or GPL File.
6.
If you selected Track, the list of track layers in the Draw tab displays in a tree menu.
Click the plus sign to expand the tree menu, and click the track. You can select only
one track at a time.
If you selected GPL File, in the GPS Data box, type the path and file name for the
file or click Browse to search for the file on your computer.
7.
Click Next.
The Image list displays the images that will be tagged. Click an image to preview it
in Image Preview window.






























