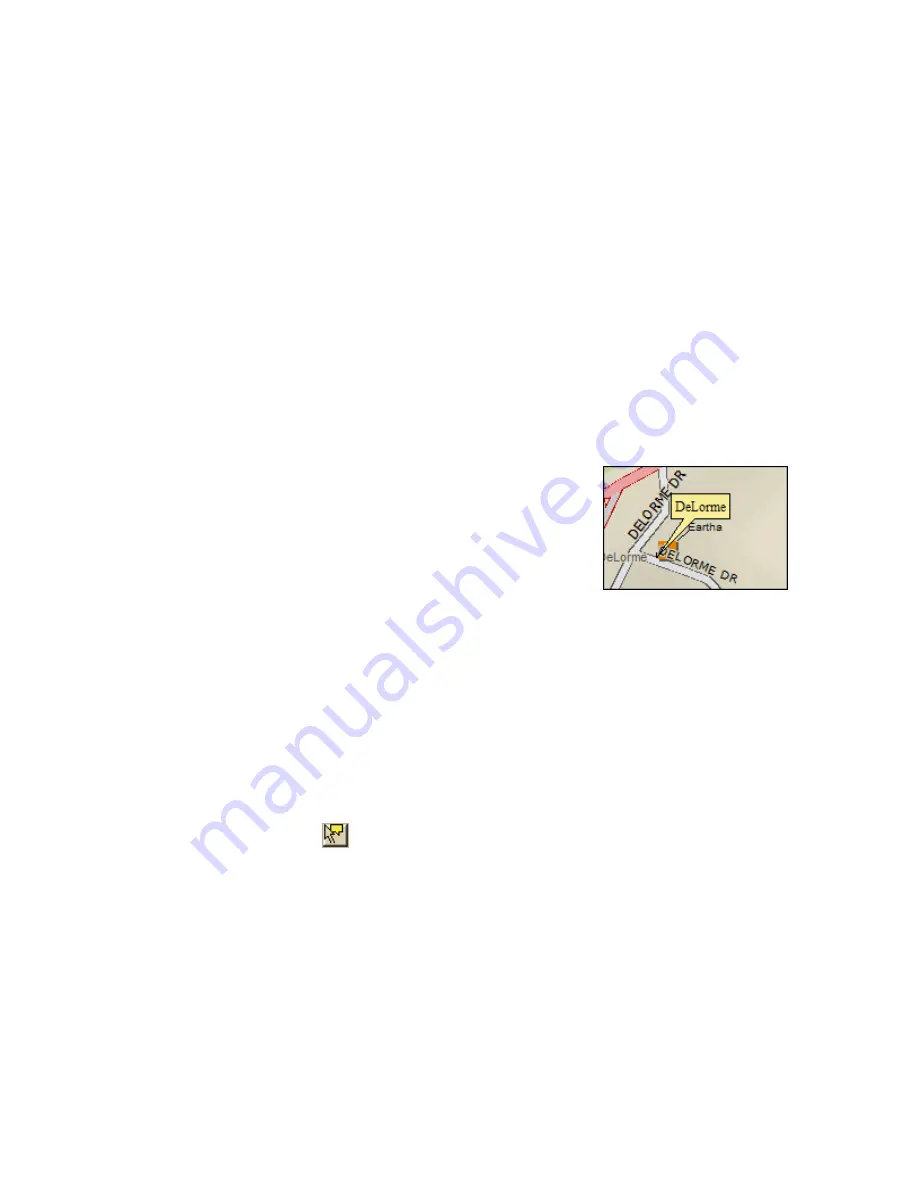
Street Atlas USA
®
2010 User Guide
114
•
Some generic keywords (water, for example) match many categories and display a
dialog box with specific categories. Select or clear these categories, depending on
what you want to locate.
•
In the Keyword Category samples below, some keywords are used together to
narrow the search. The following two examples provide information on how results
may differ using words together and separately:
•
Example 1–Using Local Road provides many category results, such as Ferry
Crossing Local Road, Local or Rural Road, and Railroad Local Line.
•
Example 2–Using Road provides over 100 results from more categories.
•
Partial words are recognized when performing a search.
•
You can use keywords in any order. You get the same results using Local Road as for
Road Local.
•
A keyword may find categories related to the word rather than including the word.
•
Use the word "or" in the Keywords text box to search for multiple categories. For
example, "pizza" or "fast food."
MapTags: Converting, Moving, Hiding, and Deleting
When you search for and go to a Find search result, a yellow
MapTag displays at that location if the MapTags check box on
the Find tab is selected. If MapTags are cluttering your view
of the map, you can move the text area of the MapTag, hide
them from view, or delete one, several, or all MapTags.
To Convert MapTags to MapNotes
To change all of the MapTags on the map to MapNotes, which can be retained when you
save the map file, right-click the map, click Manage Draw, and then click Convert All
MapTags to MapNotes. A new draw layer called MapNotes is created in your map file.
To Move a MapTag
You cannot detach a MapTag from its anchor point; you can move only the text area.
Use the following steps to move the MapTag text area.
1.
Use the Find tab, search for a place, street address, coordinate, category item, or
street intersection. MapTags are placed on the map at each point you locate.
2.
Click the Select tool
.
3.
Click the text area for the MapTag you want to move and drag it to the position on
the map where you want it. The anchor point does not move.
4.
Click the Select tool again to resume normal map operations.
To Hide MapTags
The MapTags check box controls if existing MapTags display on the map.
•
MapTags are visible when the MapTags check box is selected.
•
MapTags are hidden from view when the MapTags check box is cleared. Select the
MapTags check box at any time to display existing MapTags.






























