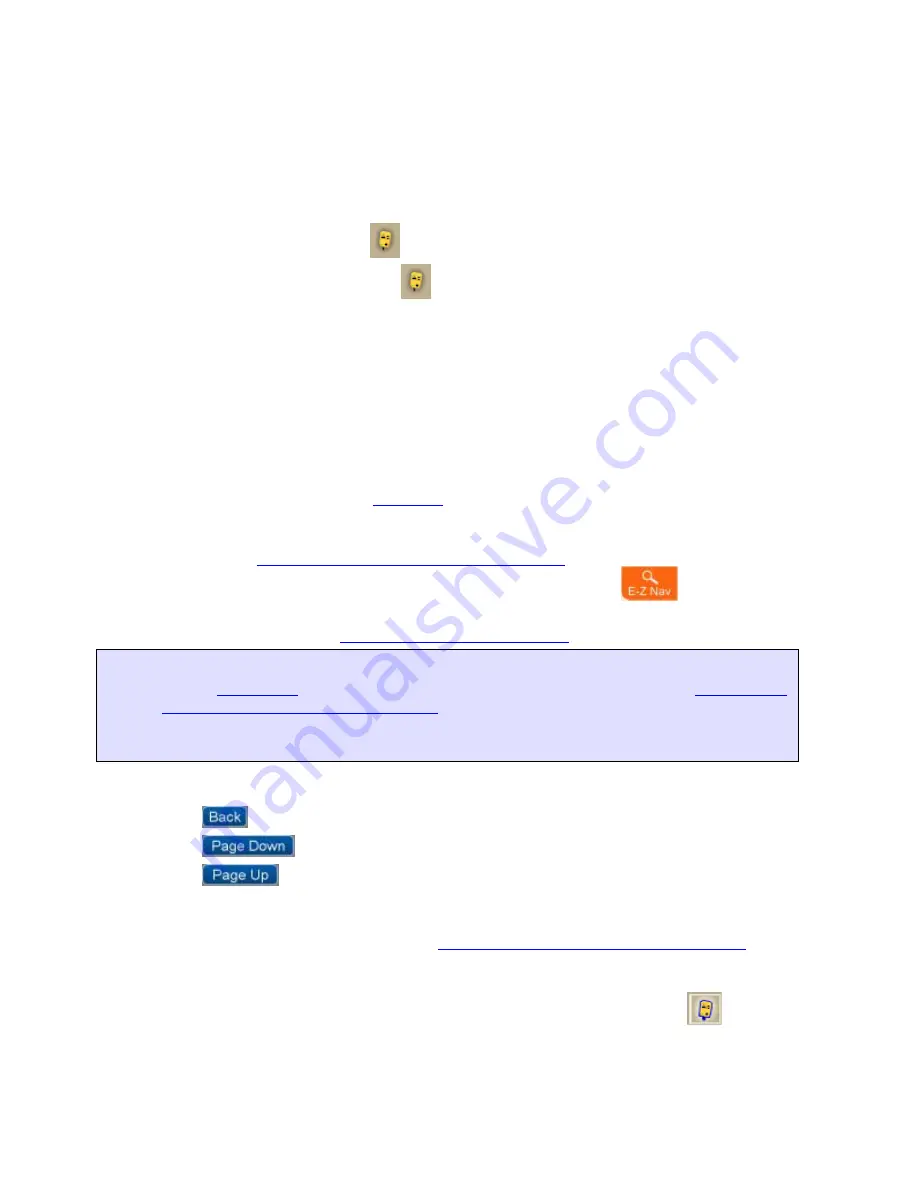
Using GPS
211
•
Zoom In/Out–Click the plus sign in the Turns area to zoom the map in. Click
the minus sign to zoom the map out.
•
2-D or 3-D–You can view the map in 2-D or 3-D. The option you are NOT
using shows—click the button to use that view.
To Stop GPS Tracking
In NavMode, click the GPS button
on the toolbar.
In GPS tab view, click the GPS button
on the toolbar or click the GPS tab and then click
Stop GPS.
Getting Back on Track When Off Course
To automatically recalculate your route when off course, select the Auto check box next to
the Back on Track button in the Route tab. If you do not want the program to automatically
recalculate your route when off track, clear the Auto check box and click the Back on
Track button to manually recalculate the route.
Using the E-Z Nav Route Wizard
Use the E-Z Nav route wizard with
NavMode
when tracking with your GPS device. Planning a
trip to a single destination is simple and quick.
By default, the E-Z Nav route wizard is enabled to open when you start your GPS. You can
change this setting
on the GPS tab in the Options dialog box
. To use the E-Z Nav route
wizard at any time while using Nav Mode, click the E-Z Nav button
in the top right
corner of the map.
For more information, see the
Use the E-Z Nav Route Wizard
tutorial.
Tips
•
To use
GPS Radar
with an E-Z Nav route, create your route, and then
use the Find
tab to set up your GPS Radar search
.
•
If you do not find the search result you are looking for within a sub-category, try
using the "All..." sub-category to expand your search.
To Navigate the Pages in the Wizard
•
Click
to go back to the previous screen.
•
Click
to see another page of results.
•
Click
to see the previous page of results.
To Use the E-Z Nav Route Wizard
Before you start, set your GPS preferences
on the GPS tab in the Options dialog box
. If you
have a GPS device from a manufacturer other than DeLorme, you must initialize it before
you travel.
1.
Connect your GPS device to your computer and click the GPS button
in the
toolbar.






























