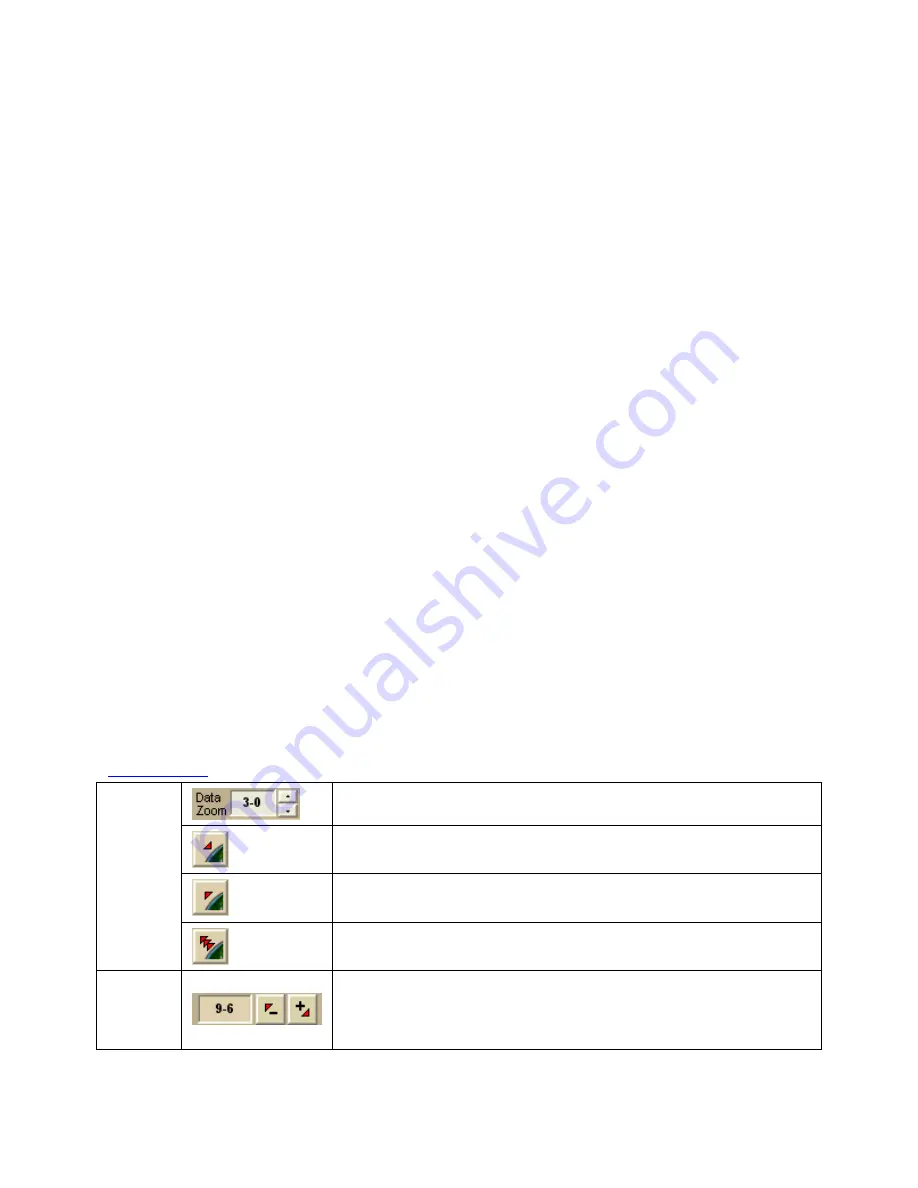
Getting Started
13
•
If you view both the right (primary) and left (secondary) maps at different data
zoom levels, a box (or lines, depending on the current data zoom level) displays on
the map that is zoomed out the furthest. The box/lines indicate the area that is in
view on the other map.
•
If you view the right and left maps at the same data zoom level but they are not
equally represented on the screen (50/50), a box (or lines) displays on the map that
is covering the most screen area. The box/lines indicate the area that is in view on
the other map.
To Drag and Zoom In
Use the following steps to zoom in either the right or left map.
1.
Click and hold down the left mouse button as you drag the mouse in a down-right
direction on the map to encompass the area you want to display. A view box displays
on the screen and changes dimension as you move the mouse. A label displays the
data zoom level at the current map center.
2.
Once you reach the map area or data zoom level you want to display, release the
mouse button. The area you selected fills the map window, the map re-centers, and
the map view adjusts to show the appropriate level of detail.
Tip To move the view box to another location, press the SHIFT key at any time.
To Drag and Zoom Out
Use the following steps to zoom in either the right or left map.
1.
Click and hold down the left mouse button as you drag the mouse in an up-left
direction on the map. A staircase with a small circle displays on the screen.
2.
Continue dragging the mouse in an up-left direction. The small circle moves up the
steps, one step per data zoom level. A label displays the data zoom level to the
bottom-right of the staircase.
3.
Once you reach the data zoom level you want to display, release the mouse button.
The map view adjusts to display the appropriate level of detail. The map center is
retained on your screen.
To Zoom In/Out Using the Zoom Tools
There are two sets of zoom tools. The zoom tools for the right map are located in the
Control Panel
. The zoom tools for the left map are located at the top of the left map view.
Right
Map
Controls
Click the up arrow to zoom out one minor data zoom level at a time. Click
the down arrow to zoom in one minor data zoom level at a time.
Click the Zoom In 1 tool to increase the detail number to the next full level.
Click the Zoom Out 1 tool to decrease the detail number to the next full
level.
Click the Zoom Out 3 tool to decrease the detail number by three full
levels.
Left
Map
Controls
Click the plus button to increase the detail number to the next full level.
Click the minus button to decrease the detail number to the next full level.
The data zoom level of the left map displays in the text area to the left of
the buttons.






























