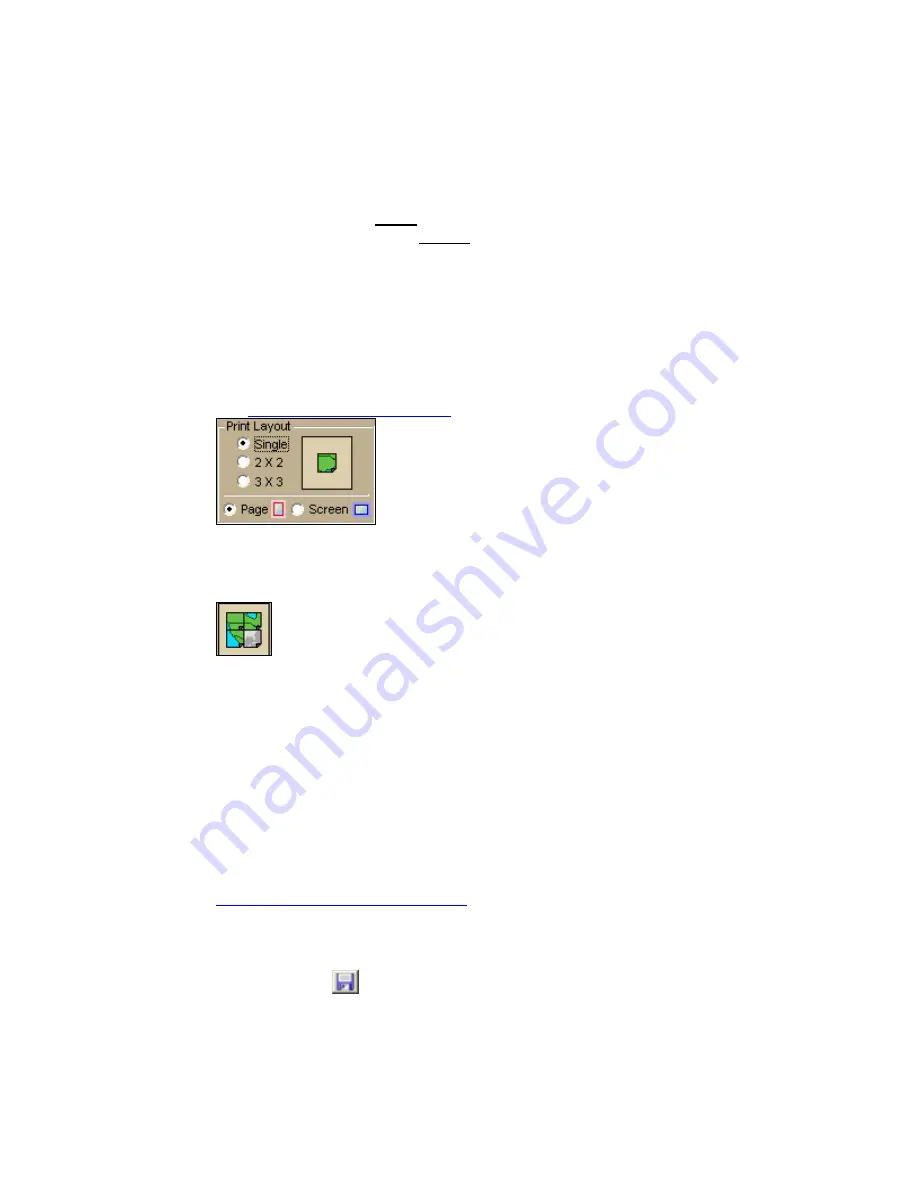
Getting Started
15
To Save a Map as a Bitmap or JPEG
Use the following steps to save a map as an image.
1.
Locate the area on the map that you want to save as an image.
2.
Click the Print tab and then click the Map subtab (if it is not already selected).
3.
Under Print Layout, select Page (the map print area is based on the paper size
specified in the Setup options) or Screen (the map print area is based on the screen
size).
The print area for a Page map displays as a red box and the print area for a Screen
map displays as a blue box on the overview map.
4.
If you selected Page in step 3, the following options are available.
•
Under Print Layout, select a layout option (Single, 2 x 2, or 3 x 3). The
print area displays on both the Map and the Overview Map. In the example
below, 2 x 2 is selected. This means the print area encompasses four
standard pages at whatever paper size you specified in the Setup options. You
can
assemble a multipage map
into a large map.
•
If you selected 2 x 2 or 3 x 3 and do not want to save all the pages in the
multipage map on the map layout graphic, click each page you do not want to
save. The page appears dimmed or gray. In the example below, page 4 will
not print.
•
Verify this is the location and photo zoom you want to save. If not, pan the
map to the location and zoom to the level you want.
Note Changing the photo zoom enlarges/reduces the map features and
changes the map area that you save as an image. If you increase the photo
zoom level, map text, lines, symbols, etc. are larger and your map area is
reduced. If you decrease the photo zoom level, map text, lines, symbols, etc.
are smaller and your map area is enlarged. The reduction/enlargement
percentages for your photo zoom level display under the Photo Zoom drop-
down list.
•
If you want to use other tabs and functions but not lose your current print
area, print photo zoom, or other settings, select the Lock Print Center check
box. This locks the print area and changes the tab label to red.
•
Add text or graphics to your map
.
•
Select the Print Preview check box to zoom the map and view the entire
area that will be saved as a bitmap image. Clear the check box to return to
your previous data zoom level.
6.
Click the Save button
.
The Save 2D Map Image dialog box opens.
7.
Type the file name in the File Name text box, select to save the file as a .bmp or
.jpg from the Save as Type drop-down list, select the DPI (dots per inch) value
(optional), and click Save.






























