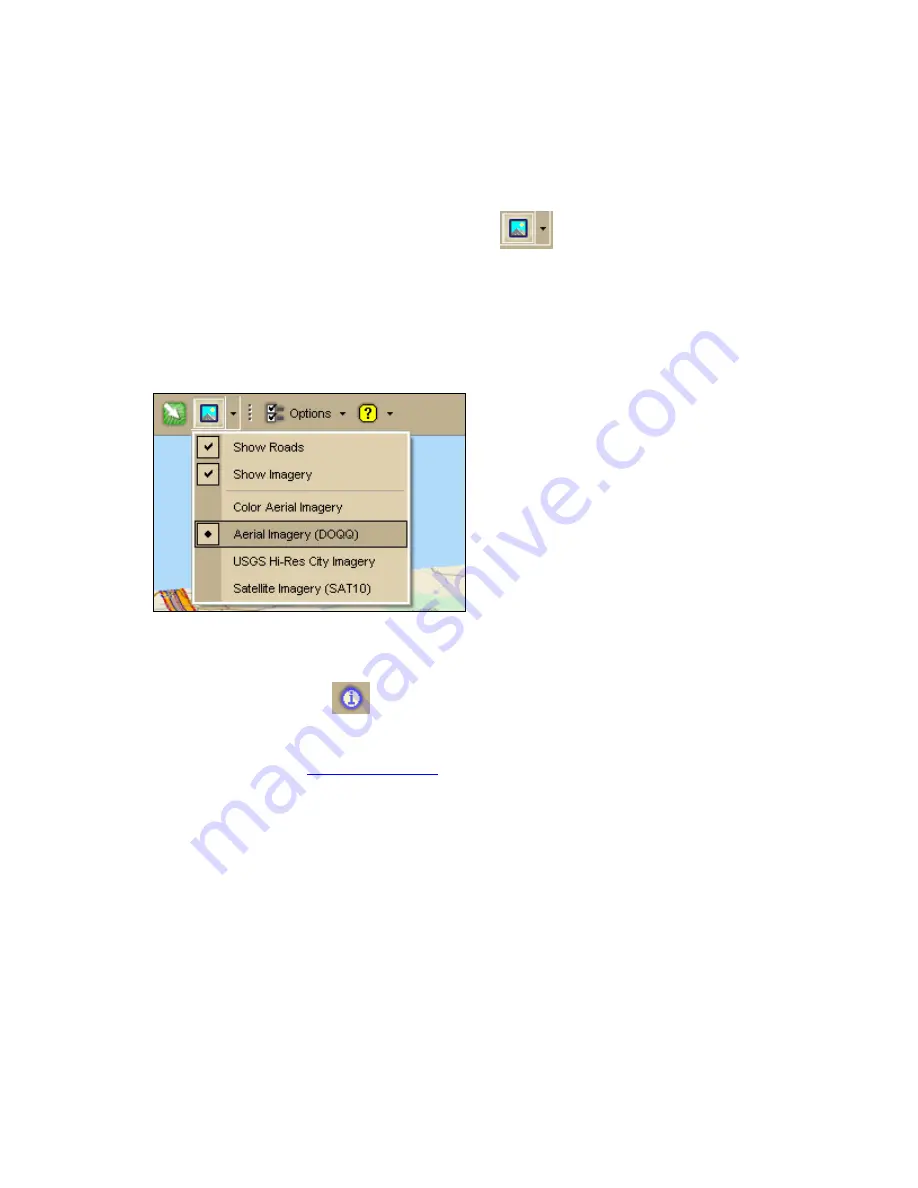
Using the Toolbar
57
If the check box next to the Show Roads option is cleared, road names/labels do not
display in the imagery.
3.
To change the Show Roads status, click Show Roads to toggle the option.
To Change the Raster Data Type
1.
Click the arrow next to the Imagery button
on the toolbar to open the
Imagery menu.
All of the connected, compatible raster data types are listed under the Show Roads
and Show Imagery options.
The active raster data type has a black dot next to it. In the graphic below, Aerial
Imagery is the active raster data type.
2.
To change the raster data type, click a different data type in the list.
Note Only one raster data type is displayed at a time.
To Get Information About a Location
Use the Information button
on the toolbar to click a point, symbol, feature,
measurement line, track, or area on the map to identify it and view detailed information
about it.
The Information button is
hidden by default
; to show it, right-click the toolbar to open the
menu and click Information.
Use the following steps to get information about a particular map feature.
1.
Click the Information button.
2.
Click the map feature you want information for, such as a road, town, measurement
line, waypoint, track, draw symbol, or point of interest.
The Info tab opens and displays a list of information categories.
Note Descriptive information may include a name or feature type, length/area,
ZIP/Postal Code, town name, county name, state/province, coordinates, and
Standard Industrial Classification categories.
3.
Click the plus sign next to each of the information categories to expand the category
to view more detailed information.
OR
Right-click in the information box and click Expand All to expand all of the






























