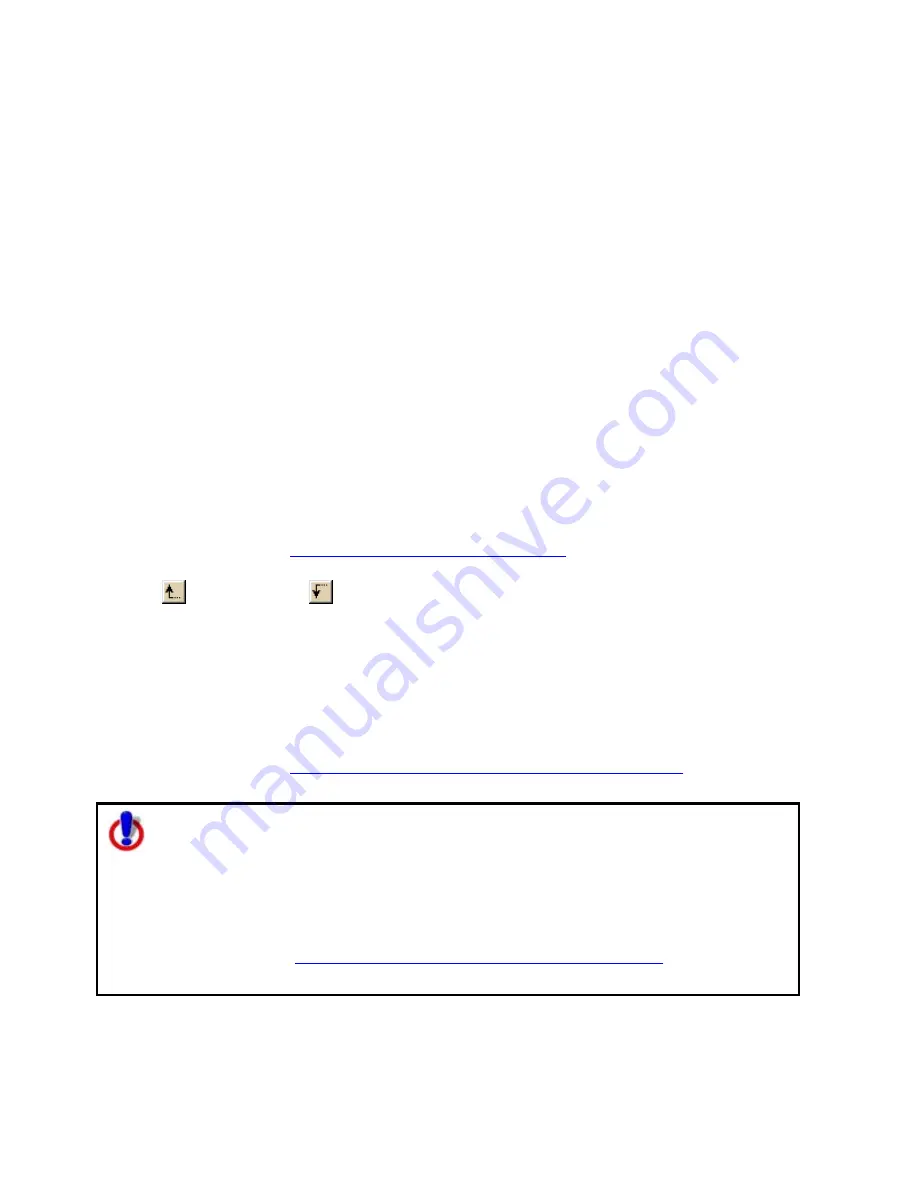
Routing
197
Tips
•
Zoom in to set accurate points for your route.
•
Use the right-click option for routing. Just right-click the route, stop, or via, point to
Manage Route, and click the applicable option.
To Edit a Route
To edit a route, click the Route tab and then click the Advanced subtab. Select the route
from the Name drop-down list box. The route becomes active. The following list describes
the edit functions.
•
Street Atlas USA Plus and regular Street Atlas USA with advanced file
management only: To change the route name, select the name in the Name text
box, type the new route name, and then press the ENTER key on your keyboard.
•
To change a route point, click the corresponding tool and then click the new spot on
the map.
OR
Select a route point on the map and drag it to the new location on the map.
Note If you try to add a start or finish point to an existing route, the "Would you
like to move your Start location or create a New route?" message opens. Click New
to begin creating a new route. Click Move to move the Start or Finish point to the
last location clicked.
•
To add or insert a stop or via to your route, click the corresponding tool and then
click the spot on the map where you want to add or insert your stop or via. For more
information, see
Adding and Inserting Stops and Vias
.
•
To rearrange stops and vias, click the point to select it and then click the Move Up
or Move Down
tools to relocate it in the route.
•
To delete a stop or via, select the stop or via in the route list and then click the
Delete button.
•
To change a stop to a via, select the stop and click Make Via. To change a via to a
stop, select the via and click Make Stop.
•
Click Reverse Rte to reverse the order of all of the points in the route.
•
Click Calculate if the Auto check box is not selected in the New/Edit subtab.
•
Click Stop Prefs to make a stop in your route a fuel or end of day stop. For more
information, see
Setting Your End of Day and Fuel Break Preferences
.
Note for regular Street Atlas USA users
This Help topic describes functionality provided in advanced file management.
Advanced file management allows you to save multiple routes and draw layers in
a single map file. With simplified file management, you can save only one route
and/or draw layer in a single map file. If you did not select to enable advanced
file management during the product installation, you can still change the settings
using the Change File Management option in the Options menu. For more
information, see
Activating Advanced/Simplified File Management
.
This note does not apply to Street Atlas USA Plus users.
Editing Roads






























