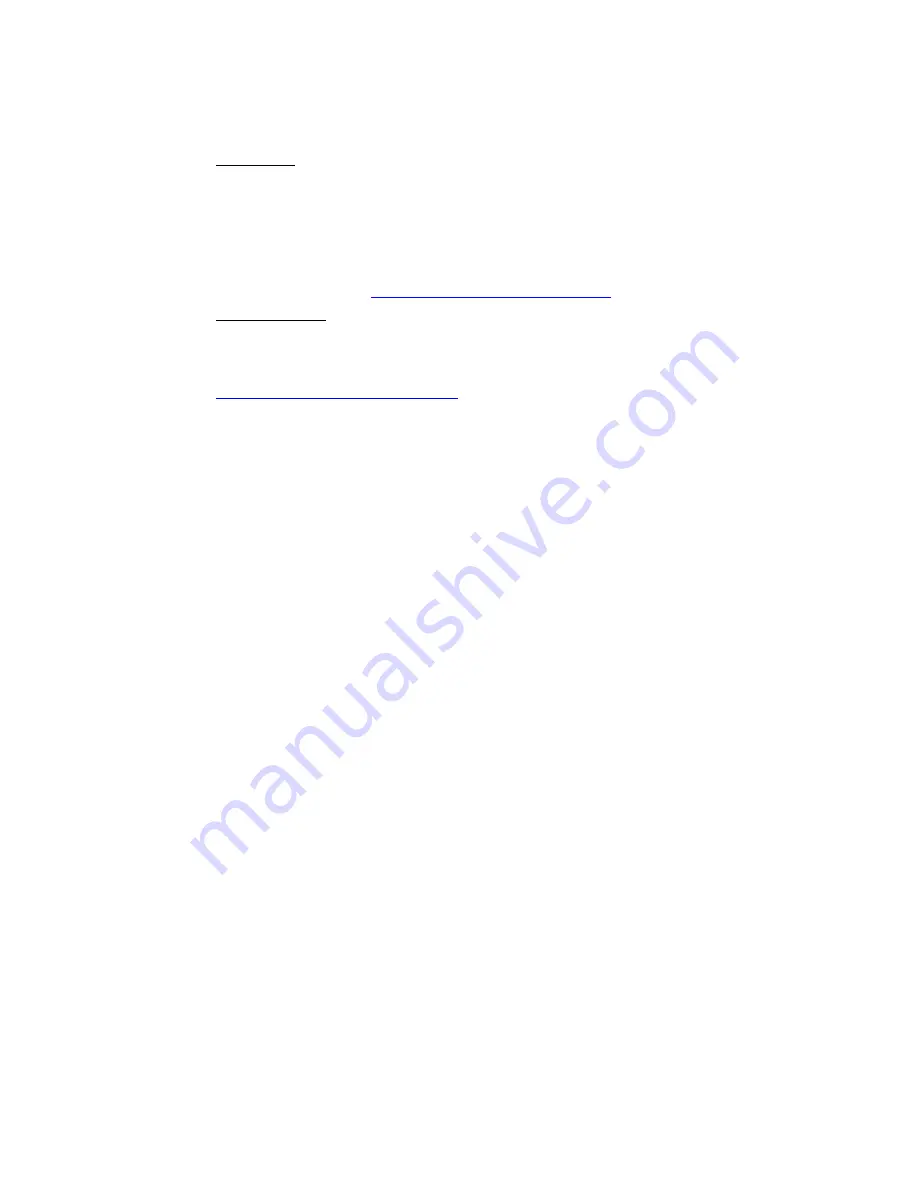
Finding a Location on the Map
105
area that has no single map point associated with it (for example, a large
park).
Successful
The results list displays. Scroll or browse through the list of search results
until you find the one you want to locate. To center an item on the map,
double-click it or select it and then click Go To. A MapTag displays if the
MapTags check box is selected.
Tip Single click an item in the results list to highlight it on the map without
adding a MapTag or centering it in the map view. For more information on
viewing results, see
Tips on Viewing Search Results.
Not Successful
The Advanced dialog area displays. The program makes its best guess about
the type of search you were trying and your search word(s) display in the
upper-right text box. Click Search to proceed. For more information, see
Performing an Advanced Search
.
Tips
•
Use a comma to separate city and state/country (Atlanta, Georgia; Montreal,
Canada), major point of interest and state (Mt Washington, NH), parts of an address
(444 E Pk Drive, Milford, CT or 444 E Pk Dr, 06460), or coordinate points (N 43.8, W
70.2).
•
You can find major landmarks or points of interest, such as Yellowstone National
Park and Mount Rushmore, without using the state as part of the search criteria.
•
Separate street intersections with an ampersand (Congress St & High St, Portland,
ME or Congress St & High St, 04101).
•
Avoid entering a period in your text.
•
Click the Search For down arrow to view a drop-down list of previously used search
words and examples.
•
The Search For drop-down list keeps a history of your successful search words
during a session and between sessions. To delete your search history, select Clear
History from the drop-down list. Click No to delete the search history in the
QuickSearch drop-down list. Click Yes to delete the search history in both the
QuickSearch and Advanced subtabs.
•
Use the right-click feature to copy search result information to the clipboard; center
a search result on the map (go to); select all search results; add a result as a
MapTag, MapNote, Detailed MapNote, Waypoint, or Address Book Entry; or assign it
a start, stop, or finish in a route. Just right-click a search result and click the option.
Performing an Advanced Search
The Advanced search option allows you to perform more detailed searches by controlling
what you are looking for using the Find field and where you are looking for it using the
Within field.
•
The fields available for selection under Within vary based on your Find selection.
•
Type text in the fields and use the drop-down list to see examples and your recent
searches.
•
The fill-in fields located in the center of the tab vary based on both your Find and
Within selections.
















































