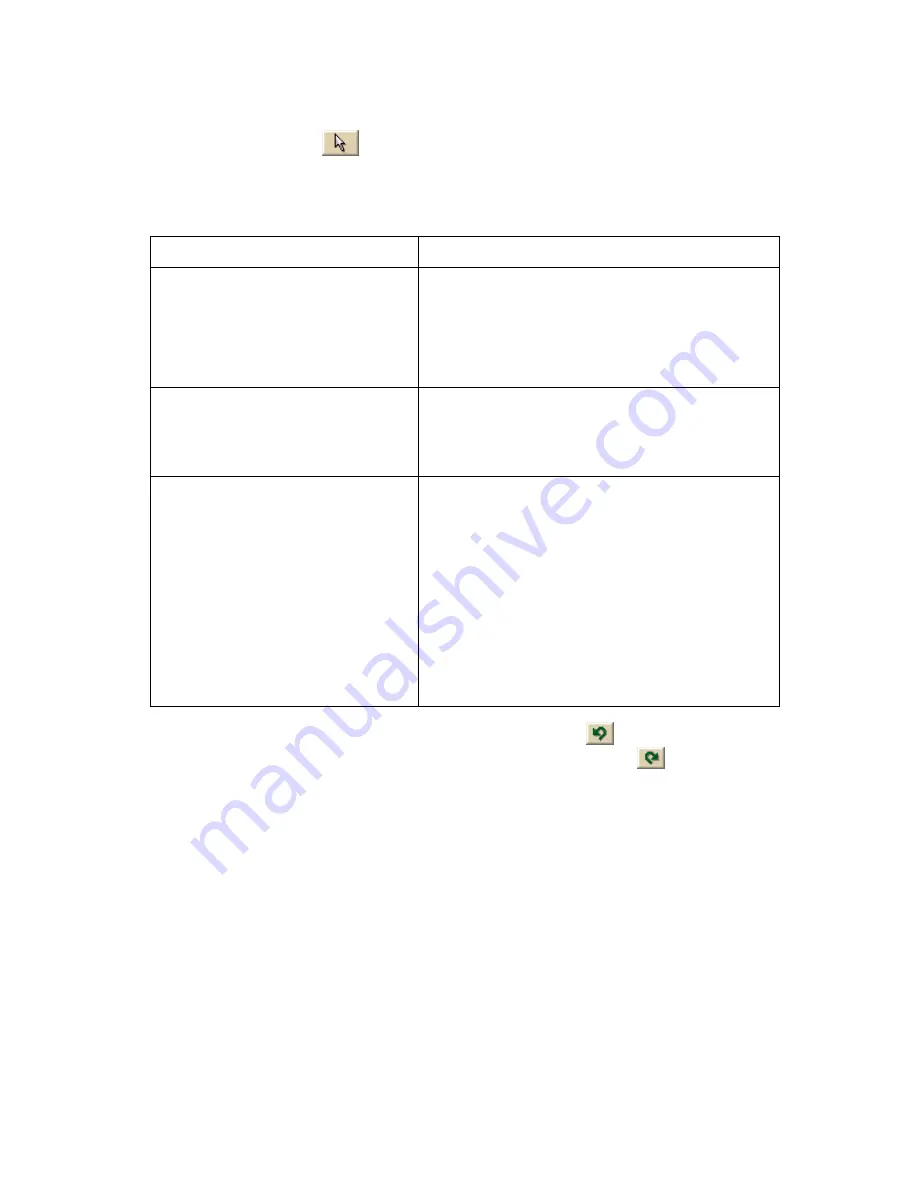
Using the Draw Tools
157
2.
Click the Draw tab.
3.
Click the Select tool
and click the draw object you want to move. A box
displays around the active object.
You can move draw objects in different ways:
If the object is a(n)...
Then...
Routable Road, Track, Line, Arc,
Spline, Polygon, Rectangle, or
Circle
Press and hold the SHIFT key on your
keyboard and drag the object to the new
location.
OR
Press the arrow keys on your keyboard to
move the object up, down, right, or left.
Symbol or Text
Press the arrow keys on your keyboard to
move the object up, down, right, or left.
OR
Drag it to the new location.
MapNote
To move the entire MapNote, press and hold
the SHIFT key on your keyboard and drag
the object to the new location, or position
your cursor between the MapNote text and
the anchor and drag the entire MapNote to
the desired location.
OR
To move the MapNote's anchor, drag the
MapNote's anchor to the new location.
OR
To move the MapNote's text, drag the
MapNote's text to the desired location.
Tip To undo a draw object move, click the Undo button
to undo the last action.
If you decide not to undo the last action, click the Redo button
.
Notes You can also move draw objects or their points by typing a new coordinate or
distance and bearing/angle number within the corresponding text boxes.
Type new coordinates and click Apply to move circles, symbols, text, and
MapNotes. The whole object moves to the entered location. If you change the
distance and bearing numbers, the object moves in relationship to the object's
last location.
Type new coordinates and click Apply to move individual end points (small red
circles) in line segments in routable roads, lines, splines, polygons, rectangles,
and arcs. If you change the distance and bearing numbers of the individual
points (not recommended for rectangles), the end point's distance and
bearing/angle change in relationship to the start point of the segment.






























