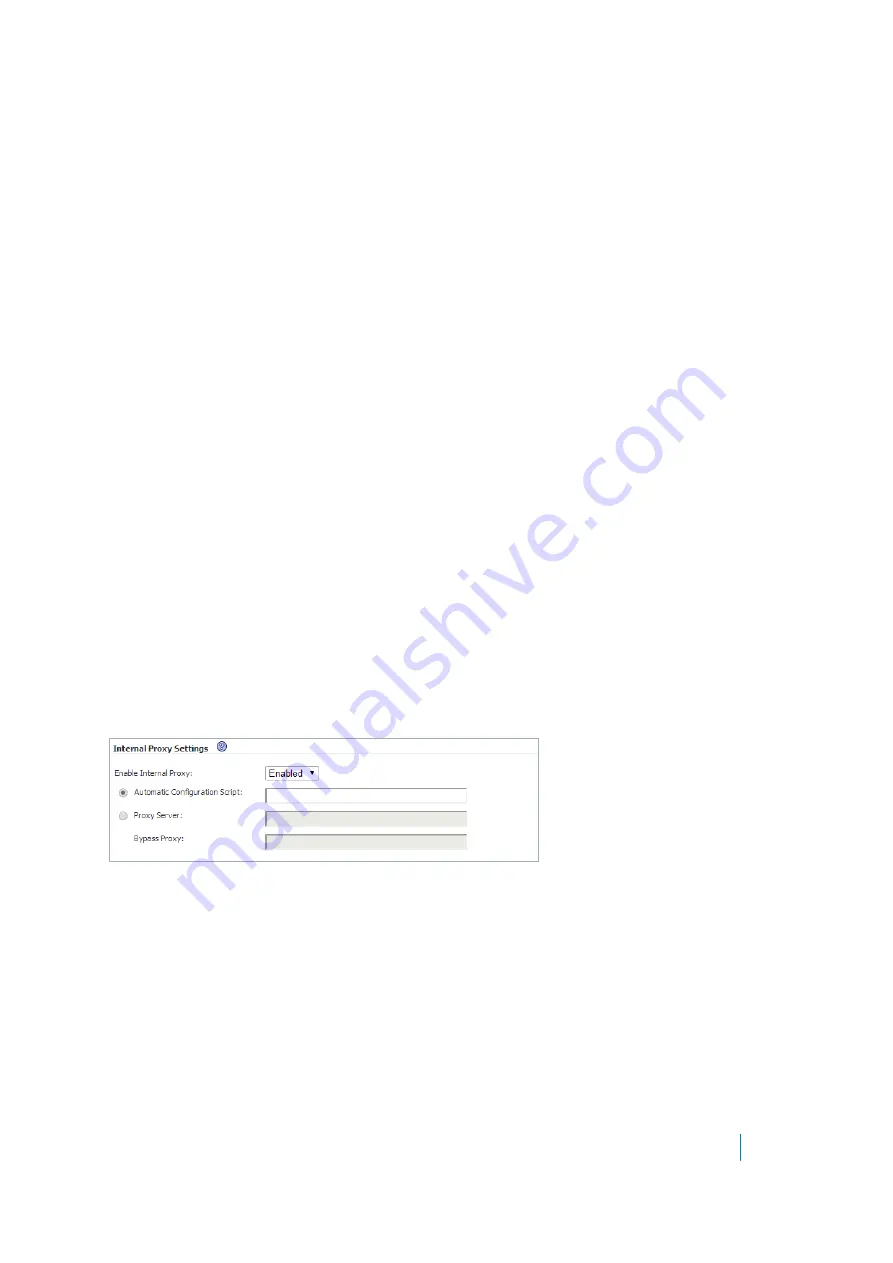
Dell SonicWALL Secure Mobile Access 8.5
Administration Guide
237
• Uninstall Client After Exit
- The NetExtender client automatically uninstalls when the user exits
the client user interface. This occurs when the user right-clicks the NetExtender tray icon and
selects Exit. To reconnect, users have to return to the Secure Mobile Access portal and select
NetExtender to reinstall it. This option only applies to Windows clients. It does not apply to
Android, Mac, or Linux clients.
• Create Client Connection Profile
- The NetExtender client creates a connection profile
recording the SMA Server name, the Domain name and optionally the username and password.
2 The
User Name & Password Caching
options provide flexibility in allowing users to cache their
usernames and passwords in the NetExtender client. The three options are
Allow saving of user name
only
,
Allow saving of user name & password
, and
Prohibit saving of user name & password
. These
options enable administrators to balance security needs against ease of use for users.
3 Click
Accept
.
Configuring Internal Proxy Settings
NetExtender supports the provisioning of connections so that all user traffic is routed through a designated
internal proxy server. After enabling the Internal Proxy feature, users are able to specify which Proxy server to
use. After NetExtender connects to the SMA/SRA appliance, the internal proxy settings are pushed to the client
and used as proxy settings for the NetExtender virtual adapter.
To configure Internal Proxy settings:
1 Navigate to the
NetExtender
>
Client Settings
page.
2 Under
Internal Proxy Settings
, select
Enabled
for Enable Internal Proxy.
3 Select one of the following for the Internal Proxy Server:
• Automatic Configuration Script—
Select this option to set the script to auto configure the proxy.
• Proxy Server
—Manually set the proxy server.
• Bypass Proxy
—Set the host that is bypassed to the proxy server.
4 Click
Accept
to save all changes.
Figure 31. NetExtender > Client Settings > Internal Proxy Settings
Configuring Post-Connection Scripts
To run post-connection scripts for a Windows, Linux, or Mac system:
1 Navigate to the
NetExtender
>
Client Settings
page.
2 Under
Post-Connection Scripts
, find the operating system you want to run post-connection scripts to.
Then, select
Run a post-connection script
for that operating system.
3 Select
Run Local File
if you have the post-connection script(s) available on your local client machine.
Select the
Run Files
for the radio button if you have post-connection script(s) uploaded to the server.
4 For local files, set the script path on the
Run this file
field.






























