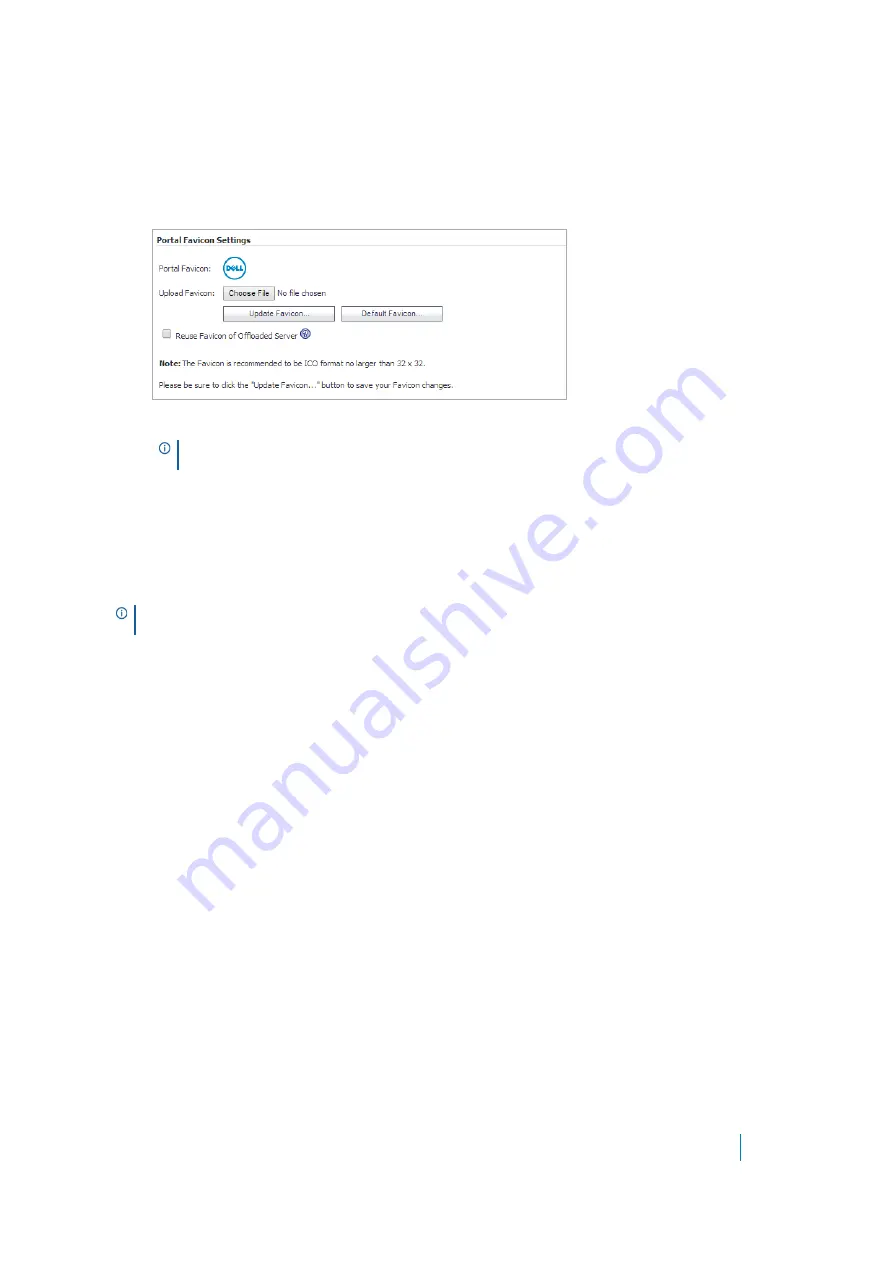
Dell SonicWALL Secure Mobile Access 8.5
Administration Guide
149
To add a custom favicon:
1 Navigate to
Portals > Portals
and click
Configure
next to the existing portal to which you want to add a
custom favicon. The
Edit Portal
screen displays.
2 Click the
Logo
tab. Navigate to the
Portal Favicon Settings
section
3 Click
Choose File
by the
Upload Favicon
field. The file browser window displays.
4 Select an appropriate-sized ICO format favicon in the file browser and click
Open
.
5 Click
Update Favicon
to transfer the favicon to the SMA/SRA appliance.
6 Click
Default Favicon
to revert to the default Dell SonicWALL favicon.
7 If authentication control of the portal is disabled,
Reuse Favicon to Offload Server
is available.
Enabling this option allows the favicon of the backend server to display in the client browser.
8 Click
Accept
to save changes.
Portals > Application Offloading
The
Portals > Application Offloading
page in the Secure Mobile Access management interface provides an
overview of the Application Offloading functionality available from the
Portals > Portals
page. No configuration
is available on this page.
Click any of the screenshots on this page to go to the
Portals > Portals
page, where you can click
Offload Web
Application
to configure an offloaded application.
See the following sections:
•
Application Offloading Overview
•
Configuring an HTTP/HTTPS Application Offloading Portal
•
Configuring with the Offloading Portal Wizard
•
•
Load Balancing Server Settings
•
URL-based Aliasing Server Settings
•
Configuring the Security Settings
•
Configuring the Miscellaneous Settings
•
Modifying the General Settings
•
Configuring the Offloading Settings
NOTE:
The custom favicon logo must be in ICO format. The custom favicon size must not be larger
than 32x32 pixels.
NOTE:
Favicon behavior can differ in each browser, especially when the favicon is cached. Sometimes a
refresh or cleaning of the cache is needed to display the favicon properly.






























