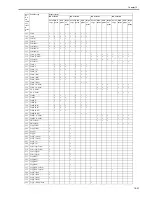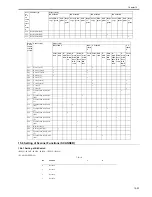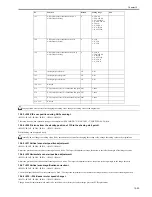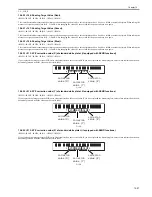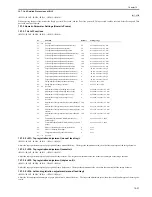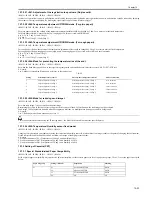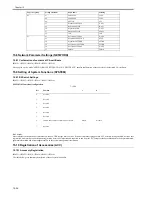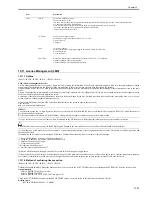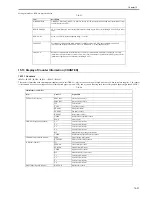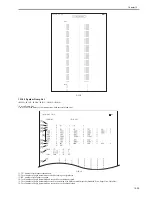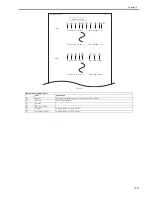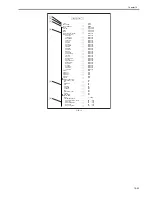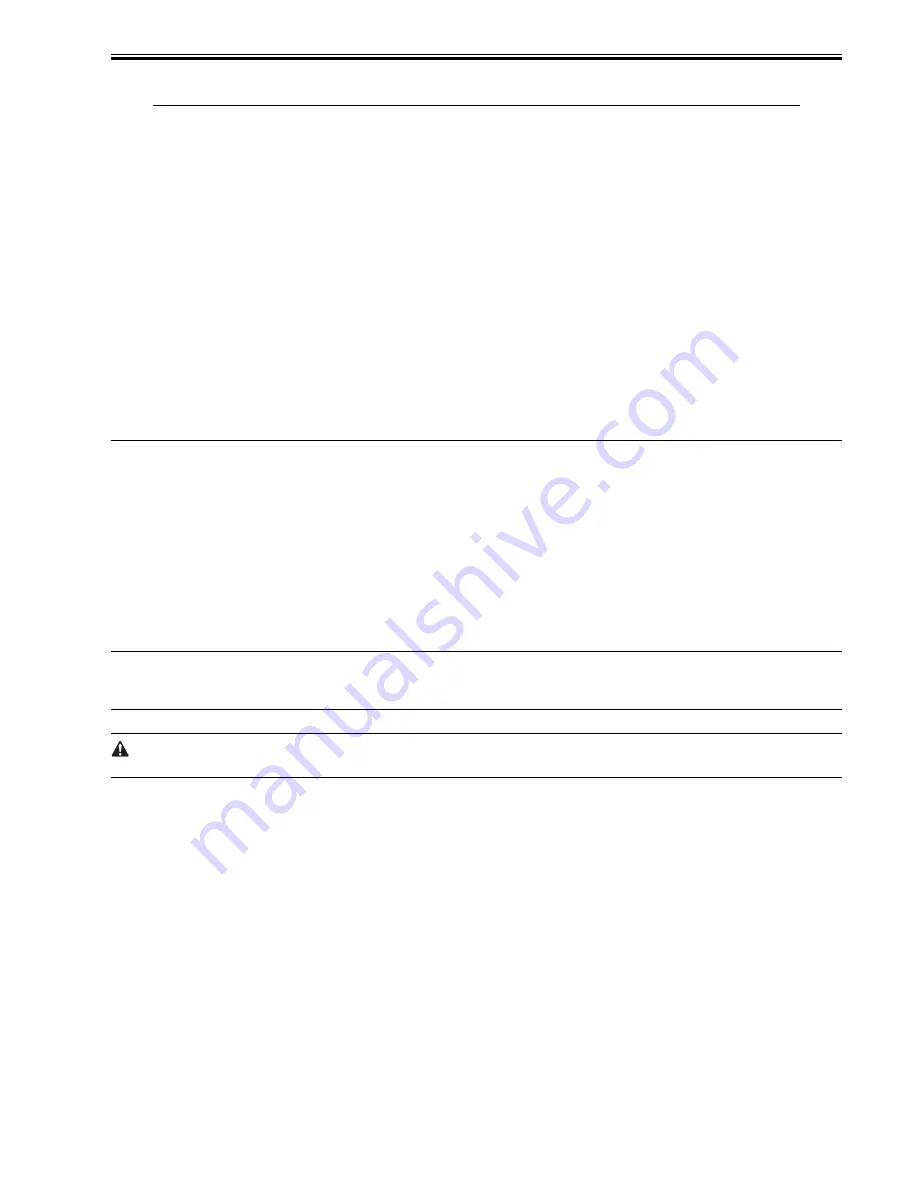
Chapter 15
15-35
15.11 License Management (LMS)
15.11.1 Outline
0017-8537
iR2022i / iR2025 / iR2030 / iR2018 / iR2022 / iR2018i
LMS (License Management Service)
License Management System is to acquire a figure row from sending the information of the license certificate number, which is in the same package as option
product, machine serial number and the name of the main machine to the server that has a license issue function on the Internet.
Option function will be able to be used by inputting the acquired figures from the main machine operation board through license registration screen in the users
mode.
License option function is implemented on all the main system of the products, which is shipped from the factory, but it would not activate unless input operation
has been made through the license registration screen.
Acquisition of the license key and registration of the device is basically done by the user. Detailed procedure is described in the users guide. However, as for ref-
erence, summary of the procedure is mentioned below.
(1) Access to LMS from the below URL and follow the direction on the screen to acquire the license key.
URL for LMS
http://www.canon.com/lms/license/
MEMO:
To acquire the license key, 16 digit figures on the license access number certificate and the device serial number (for example: ABC01234), which the license is
going to be installed is necessary.
Device serial number will indicate on "Serial Number" when pressing the counter confirmation key on the main machine.
(2) Copy the license key of 24 digit figures, which is indicated on the WEB browser to the designated column on license access number certificate.
Reconfirm that there is no miss-copy of the 24 digit figures. Explain to the user that license access number certificate should be kept with care.
(3) Input the copy of the license key from; user mode > system management setting> license registration and press enter. The license key will be registered and
function will activate.
If the function do not activate, error message will indicate. Confirm the points below due to contents of the error message.
"Value of the license key is incorrect. Confirm license key"
>> Using the license key, which was issued to another device?
>> Incorrect license key was input?
>> Proper license key used?
"This function is already active"
>> Isn't the relevant kit already active?
(4) Switch off the main power supply and after 10 seconds switch on the power supply again.
(5) Registered license will be active when after the power supply of the main device switch has been cut off once and put on again. Once the license starts properly,
press counter confirmation key then press device configuration and confirm that in the option column that the relevant kit has been indicated.
15.11.2 Method of confirming license option
0017-8538
iR2022i / iR2025 / iR2030 / iR2018 / iR2022 / iR2018i
Confirmation could be made whether the license option is active or not in the SOFT-ID PRM item by outputting the SPEC REPORT from the service mode.
Output method:
Select '# REPORT' from service mode.
Select '# REPORT OUTPUT'.
Select '# REPORT OUTPUT SPEC LIST' and press 'OK'.
Check the SOFT-ID RPM column from the SPEC REPORT output. License is active on the items which indicates 'ON/ON'.
Related items:
BIT 00: BDL-IMAGE(1200) -> CARPS2
Item
Explanation
#ACC
CARD
Card reader installation setting
Enter a card number to use.
(0 to 9999. One hundred cards are registered with the department ID beginning from the input card number in sequence.)
*1:1,000 cards if option ROM is mounted.
When a card number is entered, the following kinds of management information are initialized:
- Card name (department ID), beginning from the input card number.
- Password associated with the card
CC-SPSW
Control card I/F support setting
Set whether to support the control card I/F (CC-V) or not.
0: Do not support.
1: Support.
COIN
Coin vendor change
Set the control card set display appearing on the operator station for vendor use.
0: Control card use
1: Coin vendor use
CONTROL
Set the PDL printer output control where the control card I/F (CC-V) is supported.
0: Enable printing without a card mounted.
1: Enable printing with a card mounted in position.
Summary of Contents for imageRunner 2022
Page 1: ...Aug 8 2007 Service Manual iR2030 2025 2022 2018 Series ...
Page 2: ......
Page 6: ......
Page 20: ...Contents ...
Page 21: ...Chapter 1 Introduction ...
Page 22: ......
Page 57: ...Chapter 1 1 33 ...
Page 60: ......
Page 61: ...T 1 11 ...
Page 64: ......
Page 65: ...T 1 12 ...
Page 68: ......
Page 69: ...Chapter 2 Installation ...
Page 70: ......
Page 72: ......
Page 125: ...Chapter 2 2 53 ...
Page 126: ......
Page 127: ...Chapter 3 Main Controller ...
Page 128: ......
Page 130: ......
Page 142: ......
Page 143: ...Chapter 4 Original Exposure System ...
Page 144: ......
Page 170: ......
Page 171: ...Chapter 5 Laser Exposure ...
Page 172: ......
Page 174: ......
Page 181: ...Chapter 6 Image Formation ...
Page 182: ......
Page 184: ......
Page 196: ......
Page 197: ...Chapter 7 Pickup Feeding System ...
Page 198: ......
Page 217: ...Chapter 8 Fixing System ...
Page 218: ......
Page 220: ......
Page 234: ......
Page 235: ...Chapter 9 External and Controls ...
Page 236: ......
Page 255: ...Chapter 10 RDS ...
Page 256: ......
Page 258: ......
Page 268: ......
Page 269: ...Chapter 11 Maintenance and Inspection ...
Page 270: ......
Page 272: ......
Page 275: ...Chapter 12 Standards and Adjustments ...
Page 276: ......
Page 278: ......
Page 281: ...Chapter 12 12 3 ...
Page 282: ......
Page 283: ...Chapter 13 Correcting Faulty Images ...
Page 284: ......
Page 286: ......
Page 299: ...F 13 11 F 13 12 1 2 3 4 5 6 7 8 9 10 11 12 13 14 15 16 17 ...
Page 300: ......
Page 301: ...Chapter 14 Self Diagnosis ...
Page 302: ......
Page 304: ......
Page 317: ...Chapter 15 Service Mode ...
Page 318: ......
Page 381: ...Chapter 16 Upgrading ...
Page 382: ......
Page 384: ......
Page 411: ...Chapter 17 Service Tools ...
Page 412: ......
Page 414: ......
Page 417: ...Aug 8 2007 ...
Page 418: ......